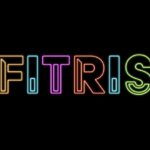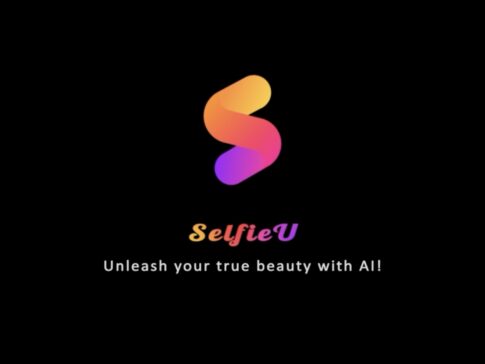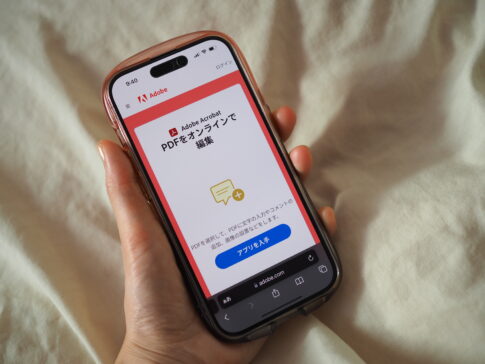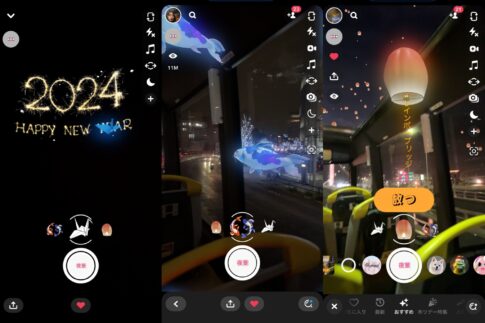私今井安紀、約4年半ぶりにiPhoneを買い替えました〜〜〜〜〜!
アプリソムリエを名乗っているのに、いかんせん物持ちが良いのもあるプラス載せ替えが面倒くさい、iPhone13Proなら変えてもいいかもとか思っていたら気がついたら在庫がなくなり……とずるずる買い替えを先延ばしにしていたのですが、そろそろ容量もアップさせたいということで買い替えに踏み切りました。それにしてもiPhoneXがこれだけ長持ちしたのはすごい……。
今まではキャリアで機種変していたのですが、今回は円安もあってできるだけ安く機種変したかったのと、SIMフリー端末が欲しかったのでAppleからの購入を決断。そしてAppleで買う場合はPaidyにApple専用の分割払いプランがあると聞き、それを利用してみることにしました。
Contents
Paidyあと払いプランApple専用とは?
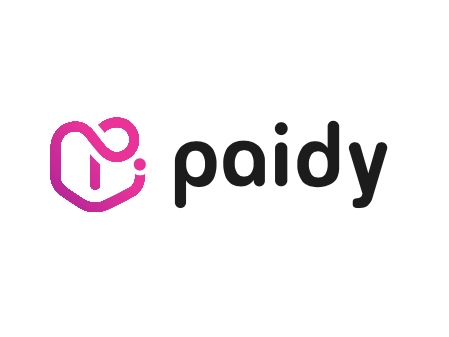
「Paidyあと払いプランApple専用」とは、あと払いサービスの『Paidy』が提供しているApple商品専用のあと払いプランで、AppleのWebサイトやストアでの支払いに利用することができます。
通常クレジットカードなどの分割払いの多くは、分割手数料がかかります。しかし、「Paidyあと払いプランApple専用」は口座振替や銀行振り込みであれば分割手数料がかかりません。また、Paidyで他のお買い物をしていても、Apple専用の利用可能額の枠が別にできる仕組みになっています。
ペイディあと払いプランApple専用の利用条件
・18歳以上であること
※未成年の方は親権者の同意を取得の上申込み
・日本で発行された携帯電話番号を持っていること
・メールアドレスを持っていること
・運転免許証またはマイナンバーカードを持っている
・日本に在住であること(日本在住でない場合、有効な日本の住所を持っていること)
Paidyあと払いプランApple専用のメリット
・口座振替や銀行振り込みであれば分割手数料がかからない
・Paidyで他のお買い物をしていても、Apple専用の利用可能額の枠は別になる
・月額料金や年間利用料はかからない
・最大36回までの分割払いが可能
・Appleの下取りサービスであるApple Trade Inとの併用が可能だから、下取りで安くなることも
・24ヶ月目に新しいiPhoneにアップグレードすると残りの分割払いが不要に
アプリソムリエなのに買い替え面倒くさい族で4年半も同じiPhoneを使うようなことを平気でしてしまうため、個人的には一番最後の24ヶ月目のアップグレードが「強制的に買い替えられる!」と地味に大きいメリットだと思いました。
Paidyあと払いプランApple専用のデメリット
・Apple直営のオンラインストアと実店舗以外では利用できない
・審査があり限度額が決まっている
・毎月の支払額の変更は不可能(残額の一括返済は可能、しかしPaidy側でプールされるだけで期間の短縮はできないとの説あり)
Paidyあと払いプランApple専用の申し込み方
Paydyあと払いプランApple専用はこうやって申し込みました。
Paidyアプリをインストール、初期設定
まず最初に、Paidyアプリをインストールします。
あと払いペイディ(Paidy)- 後払いが便利になるアプリ
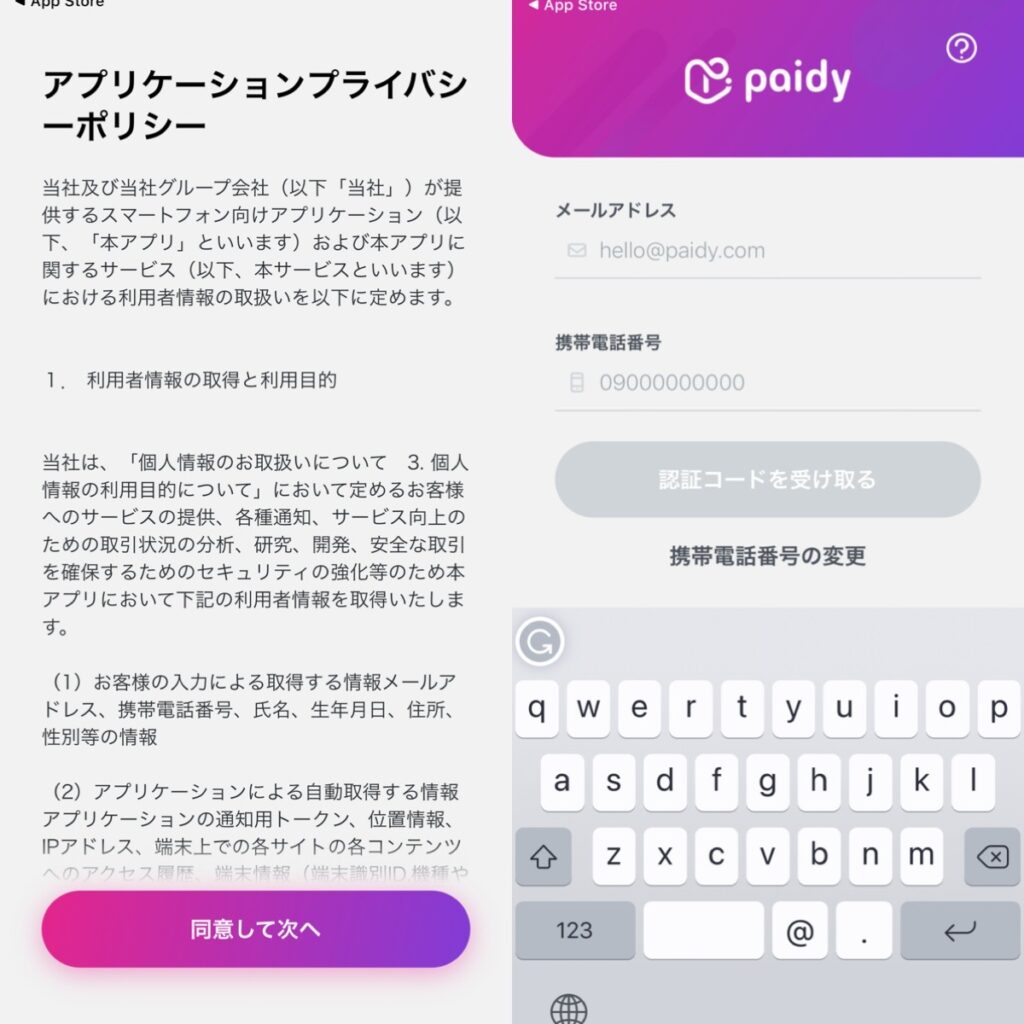
アプリを開くとアプリケーションプライバシーポリシーが出るので、「同意して次へ」をタップし、次の画面でメールアドレスと電話番号を入力して認証コードを受け取りましょう。
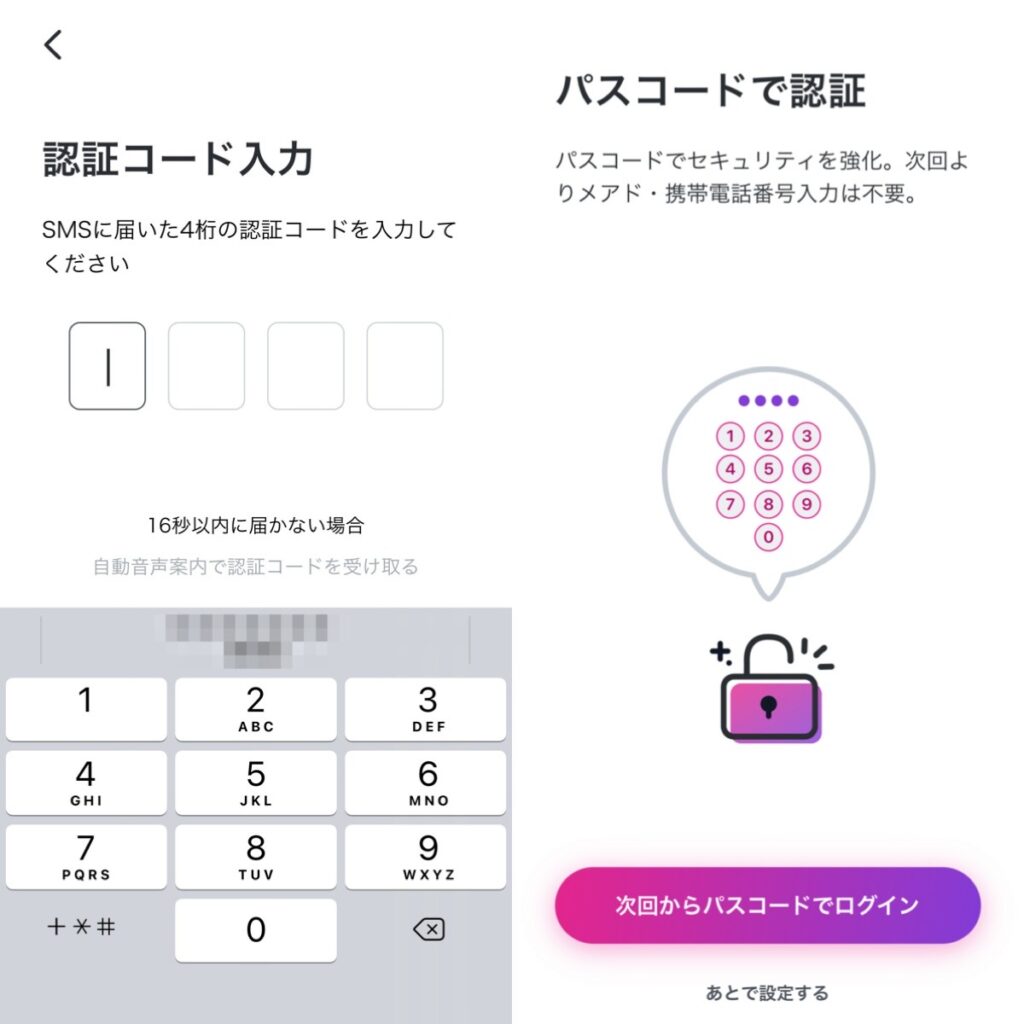
届いた認証コードを入力しましょう。認証が完了すると、次回以降のログイン方法についての案内があります。基本的には「次回からパスコードでログイン」を選択しておけばOKです。
あと払いプランApple専用の申し込みメニューを開きます
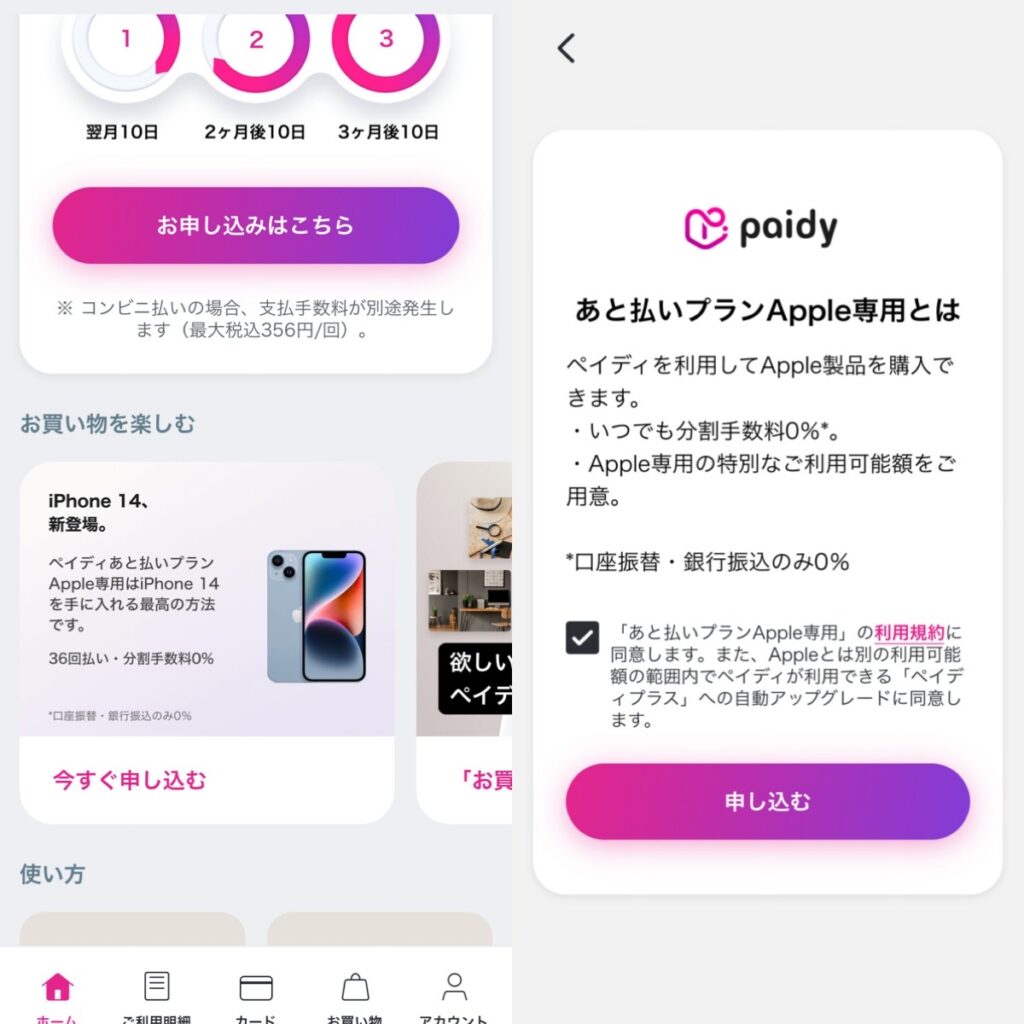
初期設定が終わるとアプリのトップページに移るので、画面を下にスクロールすると「お買い物を楽しむ」のところに「ペイディあと払いプランApple専用」が表示されているはずです。1番目になかったら左右スクロールで見つけることができるので、「今すぐ申し込む」をタップします。
その次の画面で「あと払いプランApple専用」の概要が表示されるので、利用規約に同意する部分にチェックを入れた上で「申し込む」をタップします。
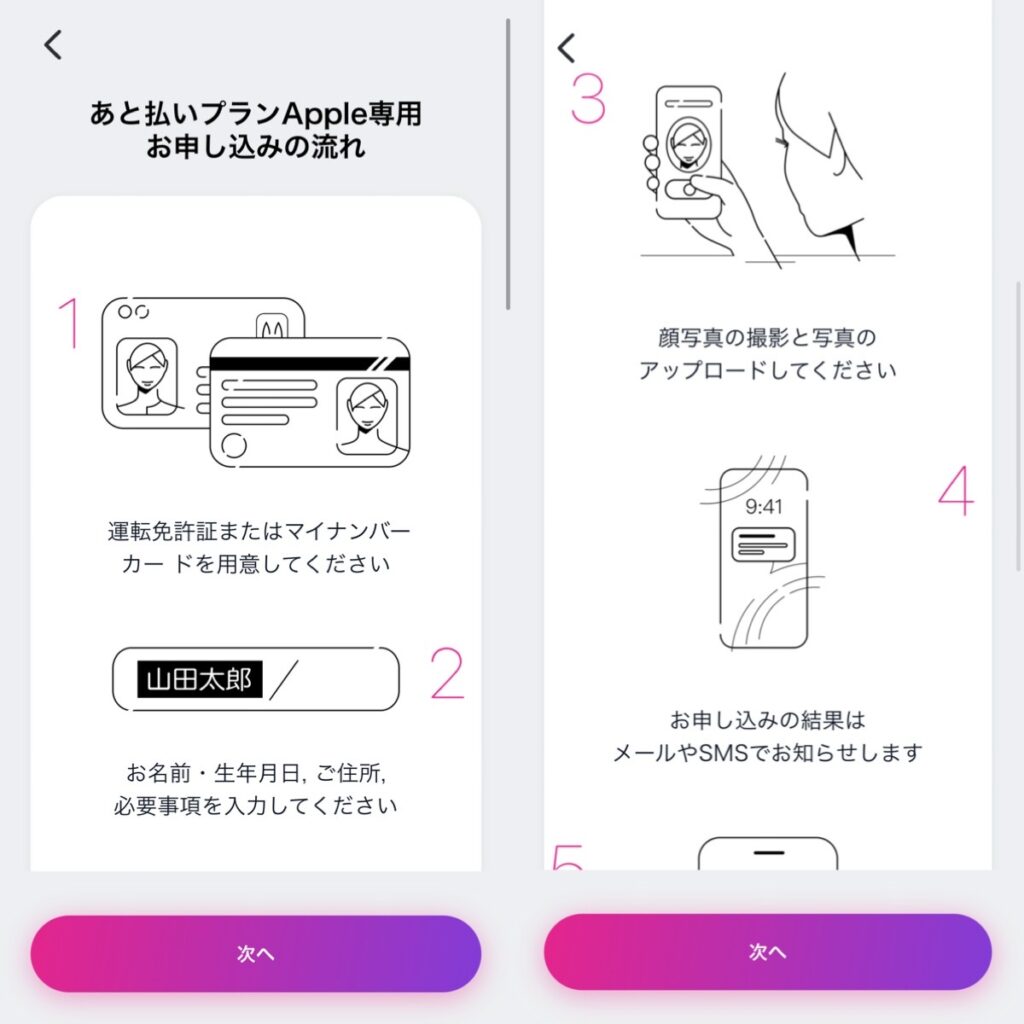
申し込み方法の確認をします。利用できる本人確認書類は運転免許証かマイナンバーカードのみで、他の本人確認書類はまだ非対応だそうです。
参照:本人確認に使える身分証明書を教えてください。
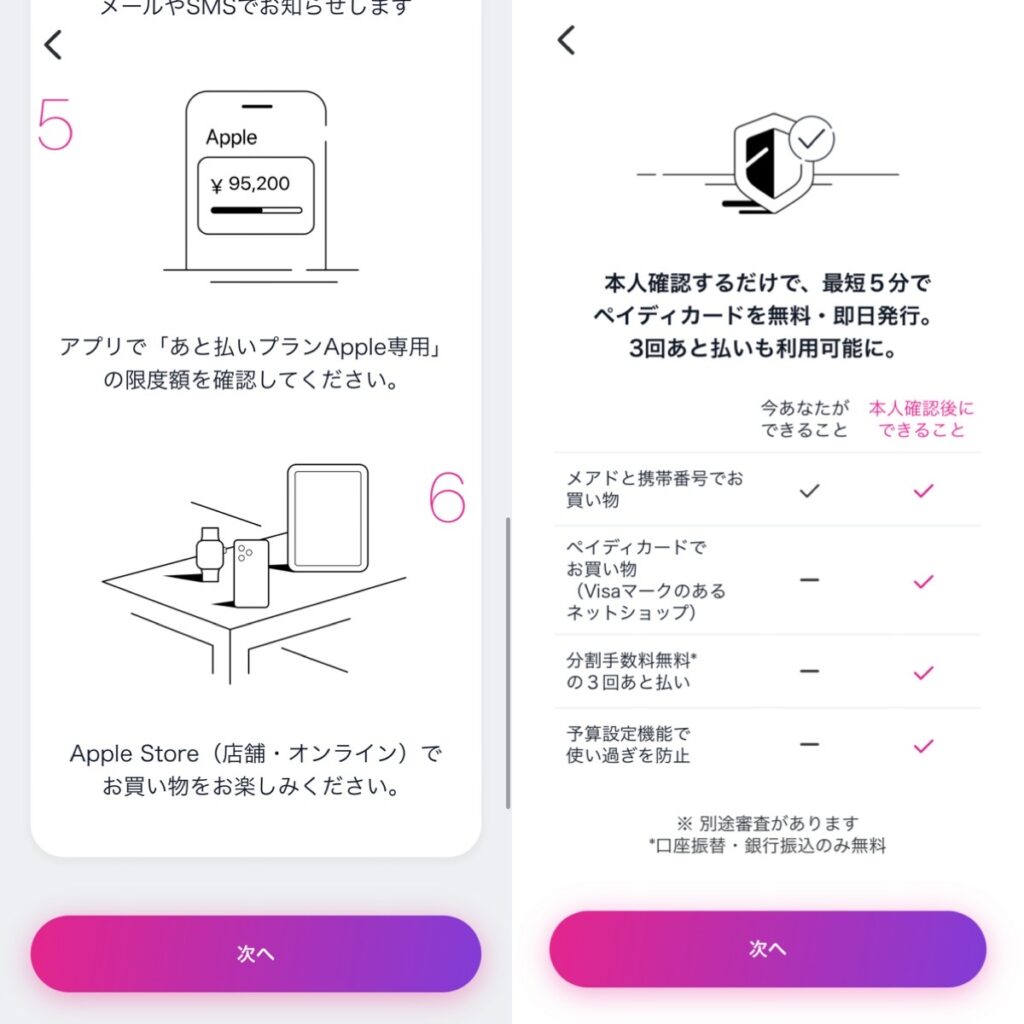
本人確認をすることで他のペイディの機能も拡張されます(要審査のものもあり)。
ペイディあと払いプランApple専用は、オンラインだけではなく実店舗のApple Storeでも利用できるとのこと(知らなかったよ!)。今後iPhone以外にもMacbookやAir Pods ProやMaxの購入の際に使ってもいいなと思いました。
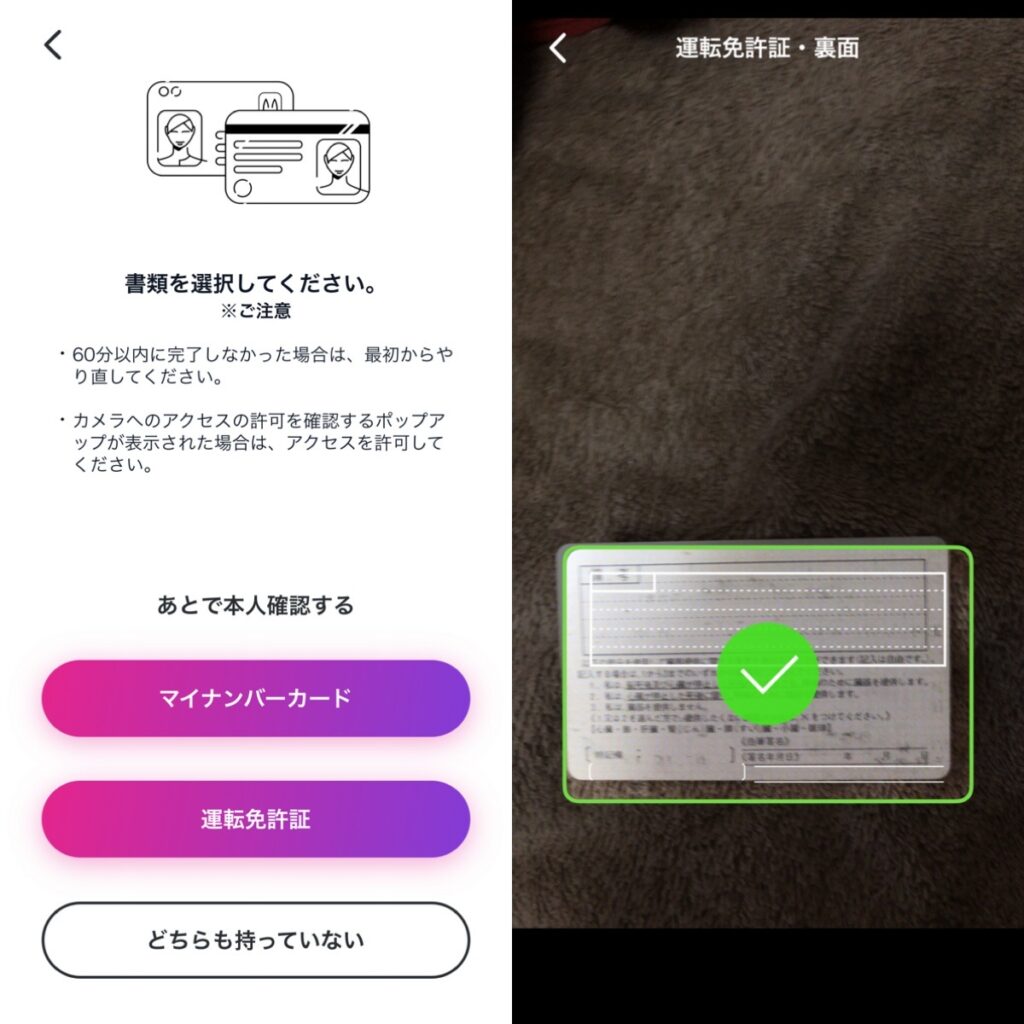
本人確認の書類が用意できたら、該当の書類を選んでタップして認証に進みます。表と裏、厚みを撮影して緑のチェックマークが表示されれば撮影成功です。
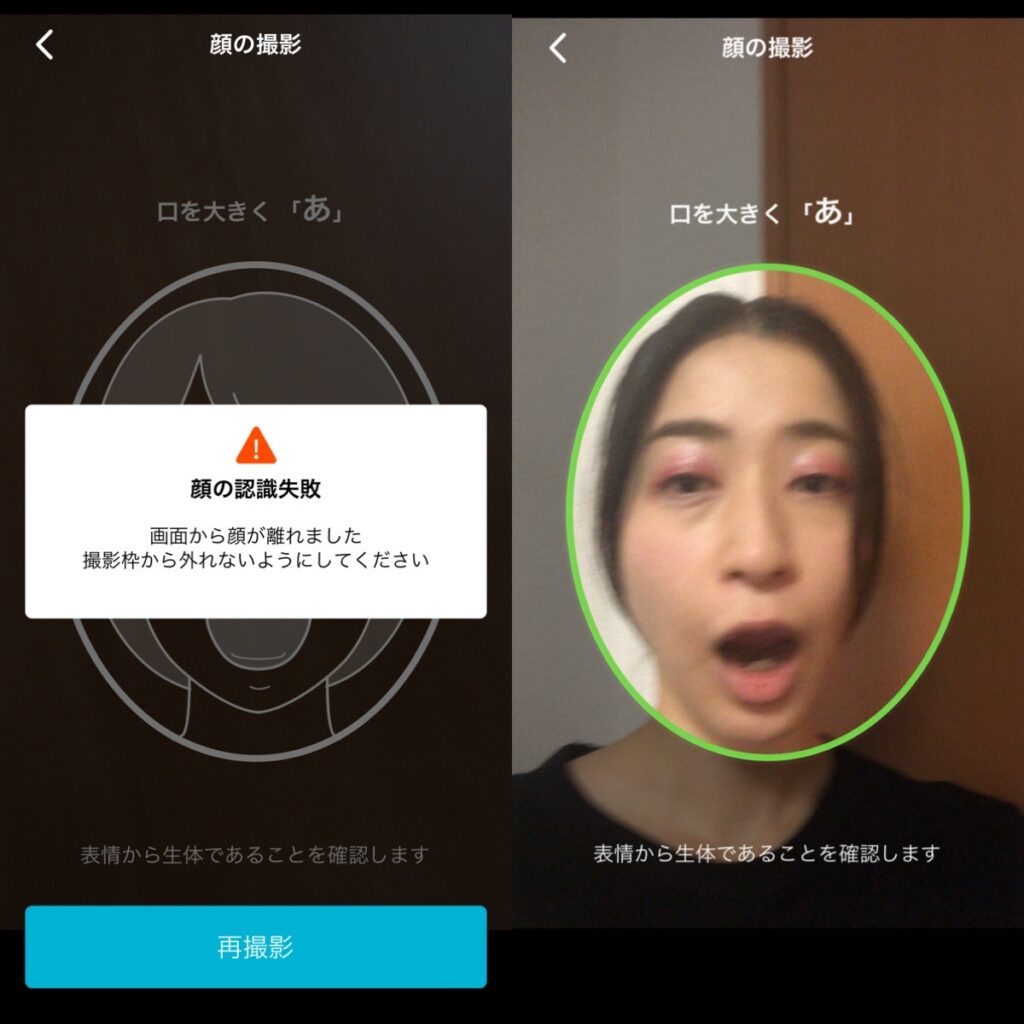
生体認証を行います。
画面の指示に従って顔を撮影します。口を大きく開けるところのスクショを撮ったら間の抜けた顔になってしまいました。可愛いあきにゃんはどこへ行った。
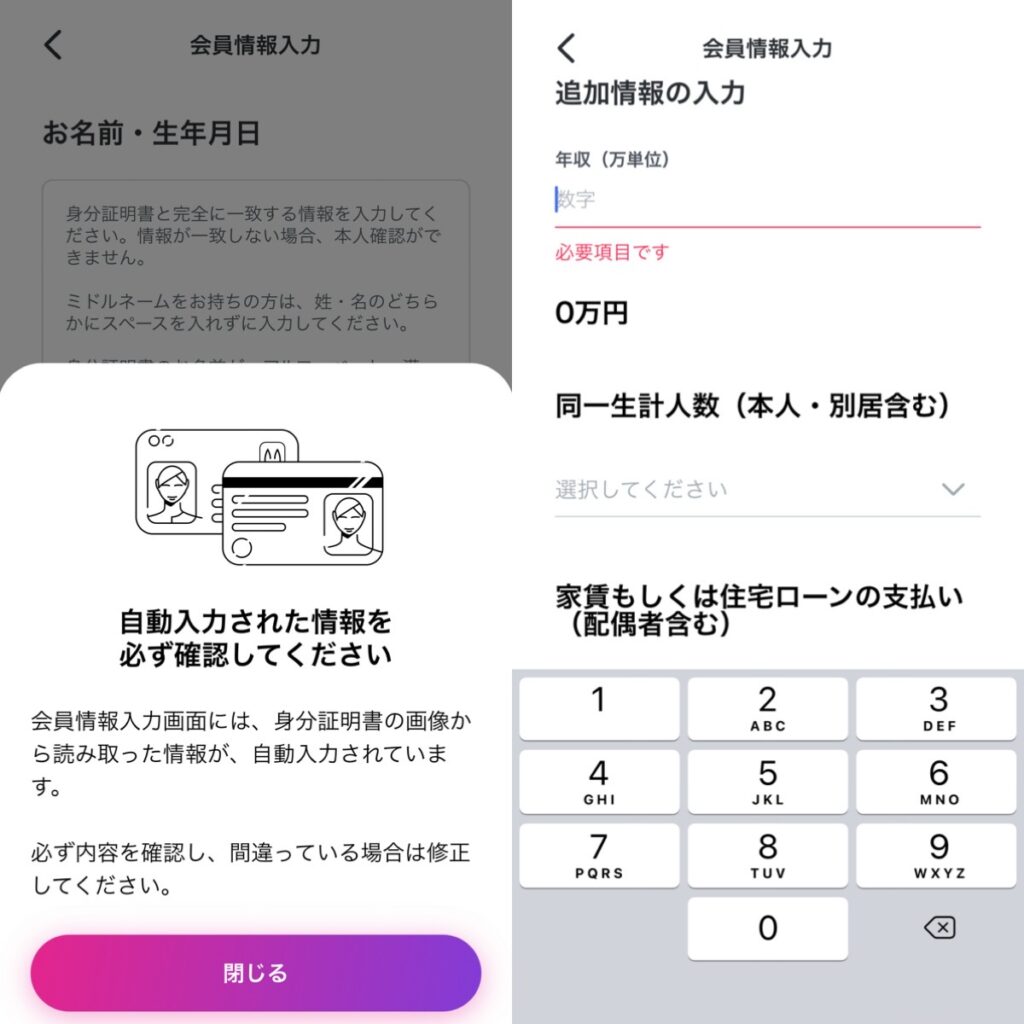
続いて、名前や生年月日、年収などを入力します。
名前や生年月日は、身分証明書の画像から読み取った情報が自動入力されています。光の加減でうまく読み取れていなかったなどの理由で間違っていることも多いにあるため、しっかりと確認して先に進みましょう。
その後年収や家賃などの情報を入力します。
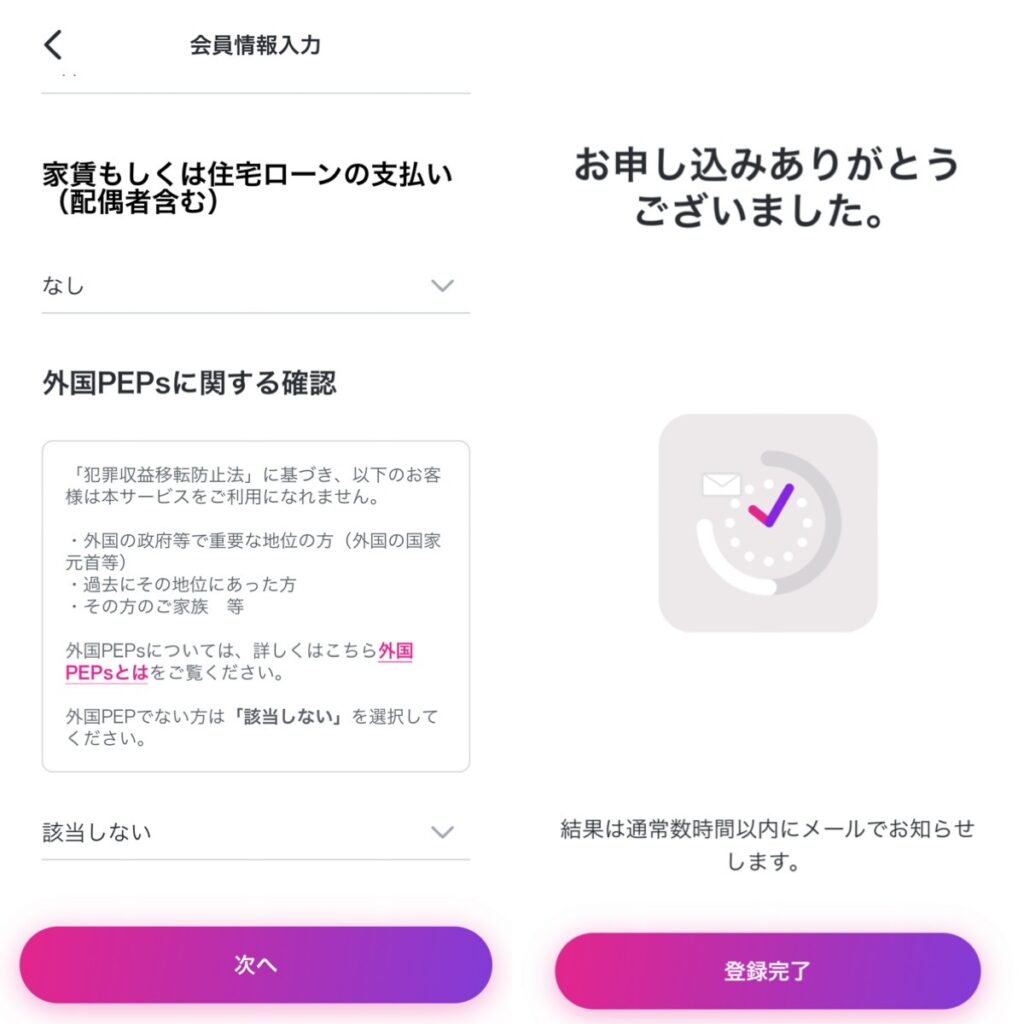
最後に、「外国PEPsに関する確認」という項目が出てきます。
外国PEPsとは、外国の政府等の要人、つまり外国の政府等で重要な地位を占める人と、その地位にあった方およびその家族のことを指します。PEPsは、Politically Exposed Personsの略です。
日本での該当者にどんな人がいるかというと、
・内閣総理大臣その他の国務大臣及び副大臣に相当する職
・衆議院議長、衆議院副議長、参議院議長又は参議院副議長に相当する職
・最高裁判所の裁判官に相当する職
・特命全権大使・特命全権公使、特派大使、政府代表又は全権委員に相当する職
・統合幕僚長、統合幕僚副長、陸上幕僚長、陸上幕僚副長、海上幕僚長、海上幕僚副長、航空幕僚長、又は航空幕僚副長に相当する職
・中央銀行の役員
・予算について国会の議決を経、又は承認を受けなければならない法人の役員
さらに上記の人の親族(配偶者(婚姻の届出をしていないが、事実上婚姻関係にある方を含む)、父母、子および兄弟姉妹、配偶者の父母および子)が国籍問わずに該当するとのこと。
該当する人はPaidyが利用できないので注意してください。(該当者、意外といます。私の周りでも該当者いるぞ……。)
最後に「お申し込みありがとうございました」の表示が出て「登録完了」をタップすると申し込みが完了します。結果のメールが届き、利用可能額がわかったらApple StoreでiPhoneの購入へと進みます。
ペイディあと払いプランApple専用を利用してiPhone購入
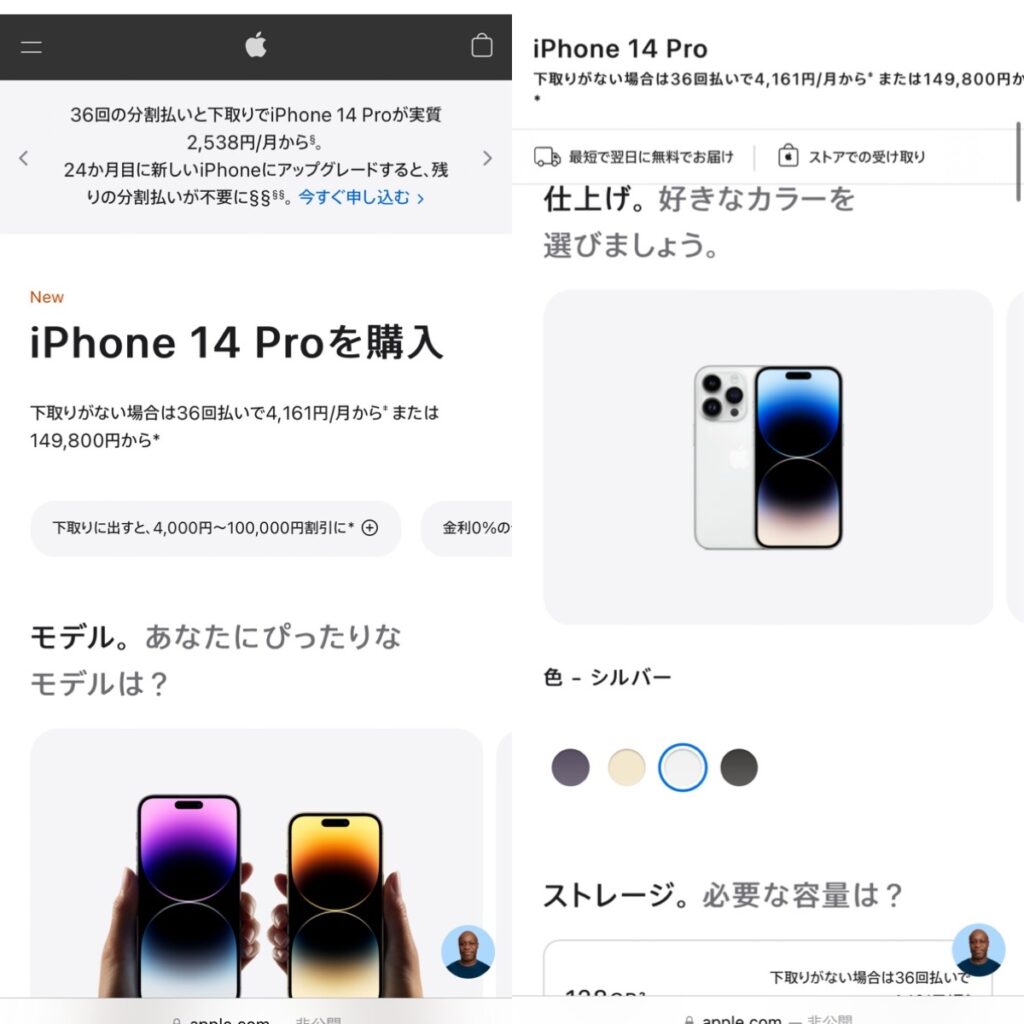
「ペイディあと払いプランApple専用」の申し込み結果が届いて利用可能額が足りていることが確認できたら、ブラウザからApple Storeを開いてiPhoneの購入へと移ります。
iPhoneの購入は、購入ページにてモデルを選び、色を選びます。私は持っているものが白黒グレーが多いので、無彩色だけど軽い色がいいなということでシルバーにしました。
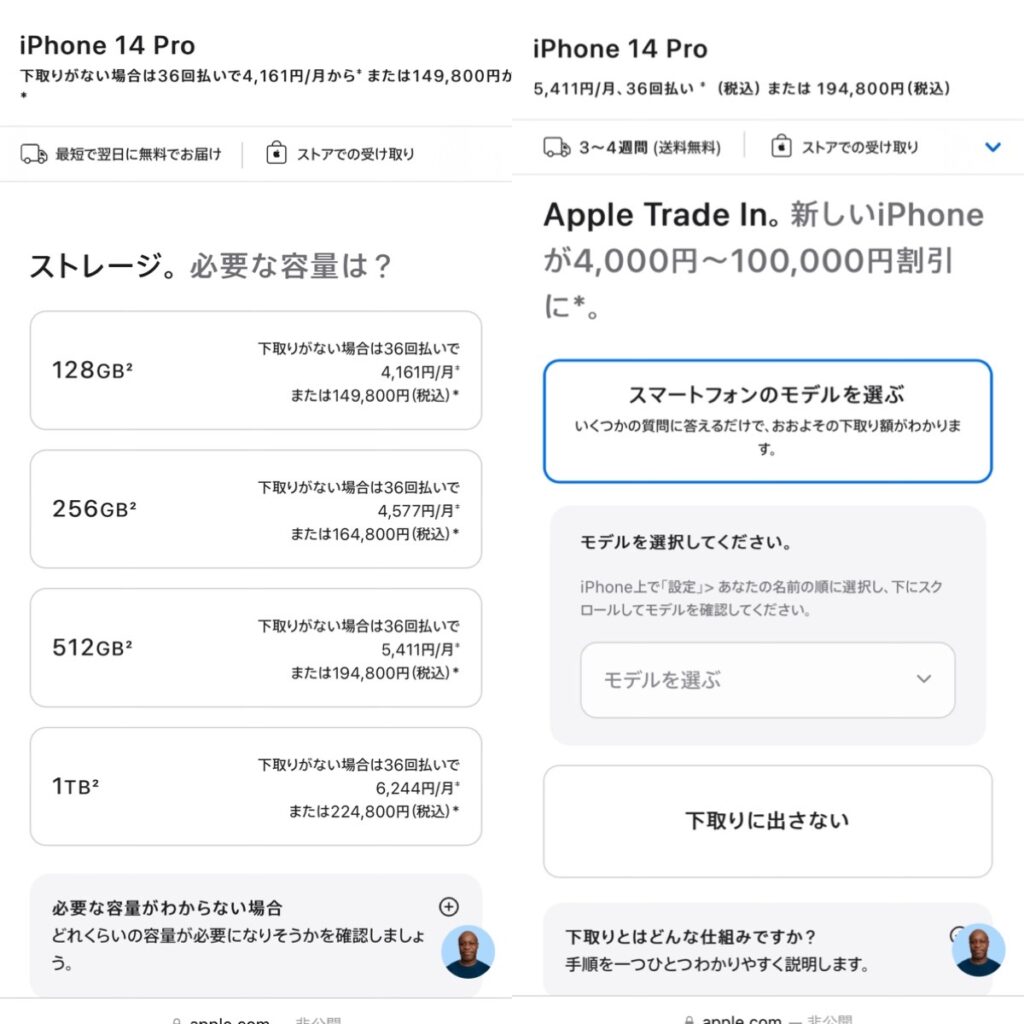
続いてストレージを選びます。
私は持っていたiPhoneXの使用容量を元に512GBモデルにしました。iPhoneXでは256GBを使用していたけれど、200GB以上使用していたので次確実に足りなくなると想定したためです。
容量を選んだら、今使っているiPhoneを下取りに出すか否かを選びます。iPhoneXは最大18,000円で下取りしてくれるとのこと。
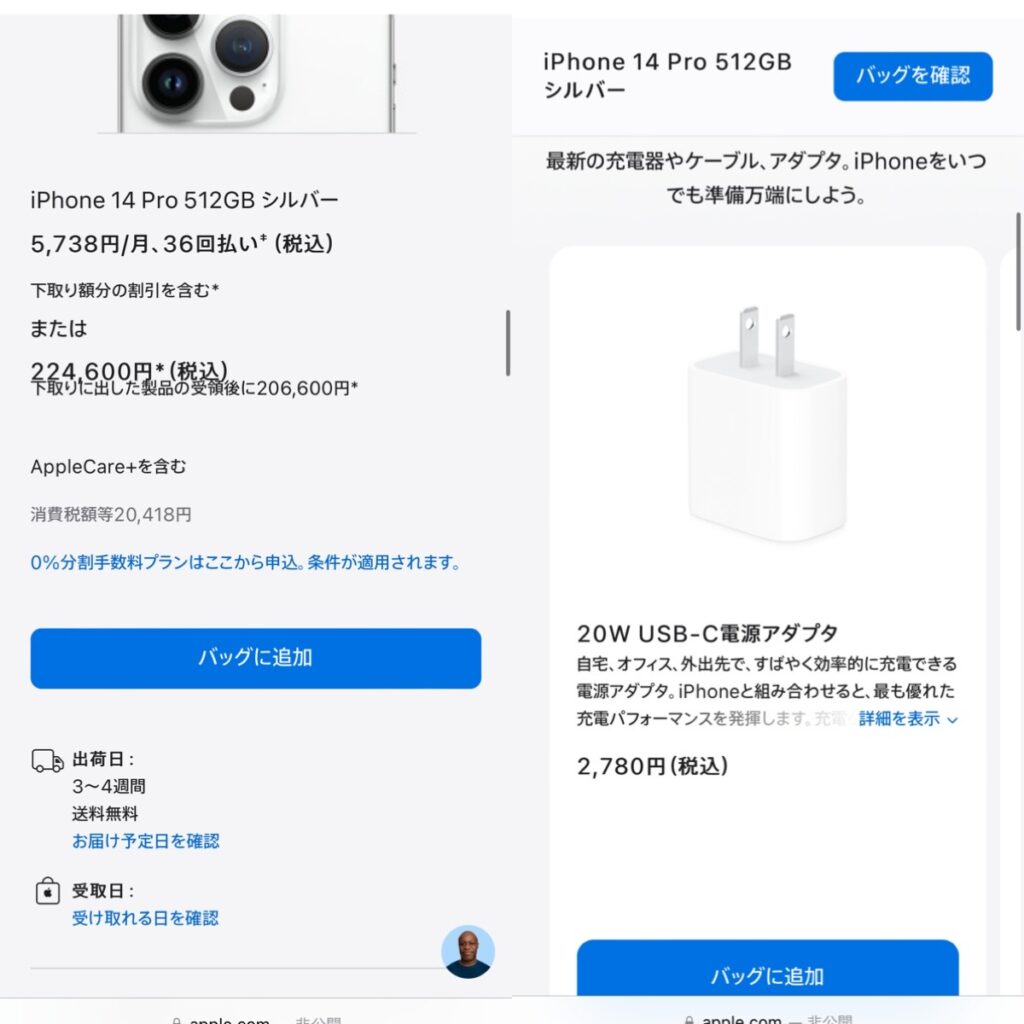
買うモデルと出荷日を確認した上で、バッグに追加をタップします。
iPhone14シリーズは付属品がUSB-C – Lightningケーブルしかついていないため、必要な人は付属品も追加で購入する必要があります。ちなみに街中でよく見かけるUSBコンセントはほぼUSB-Aなので、iPhone14シリーズに付属しているLightningケーブルは使えません。USB-C – Lightningケーブルは現行のものだとMacbookから給電するとかになるため、これを使うためには新たに電源アダプタを購入する必要があります。

購入画面で支払い方法を「ペイディあと払いプランApple専用」を選択します。その後の画面で、『ペイディ(Paidy)』のアプリのログインで使用しているメールアドレスと電話番号を入力し、注文を確認をタップして画面の指示に従い先に進みます。
Apple側での購入の手順が終わると、『ペイディ(Paidy)』アプリに遷移する案内が出るのでアプリに移ります。(PCから購入の場合はQRコードが出るのでそれを読み込みます。)
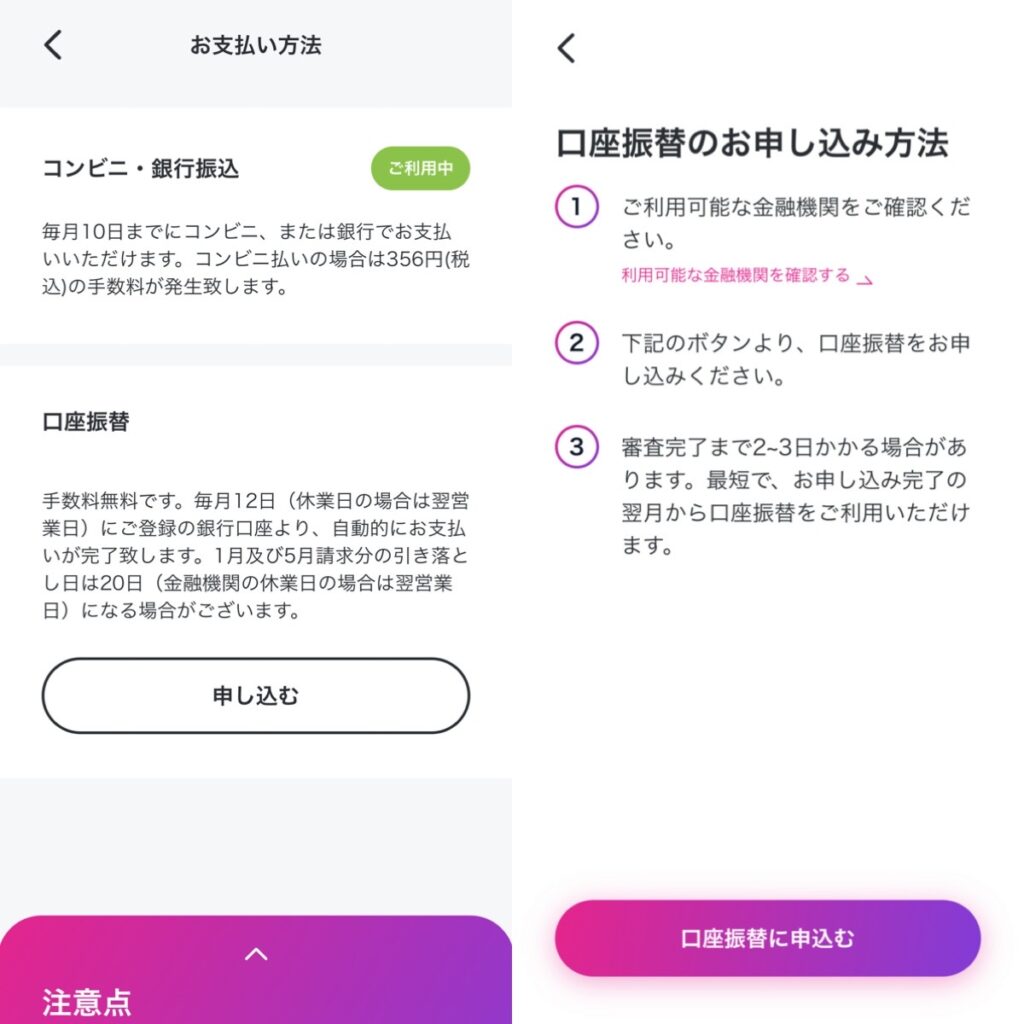
Appleでの手続きが終わったら『Paidy(ペイディ)』のアプリに移り、購入内容を確認した上で確定させます。その後に支払い方法を変更しておくことで、さらに節約することができます。
「ペイディあと払いプランApple専用」の支払い方法は初期設定がコンビニ・銀行振込になっていますが、こちらは何かしらの手数料が発生してしまいます。手数料なく利用するためには口座振替に申し込みましょう。
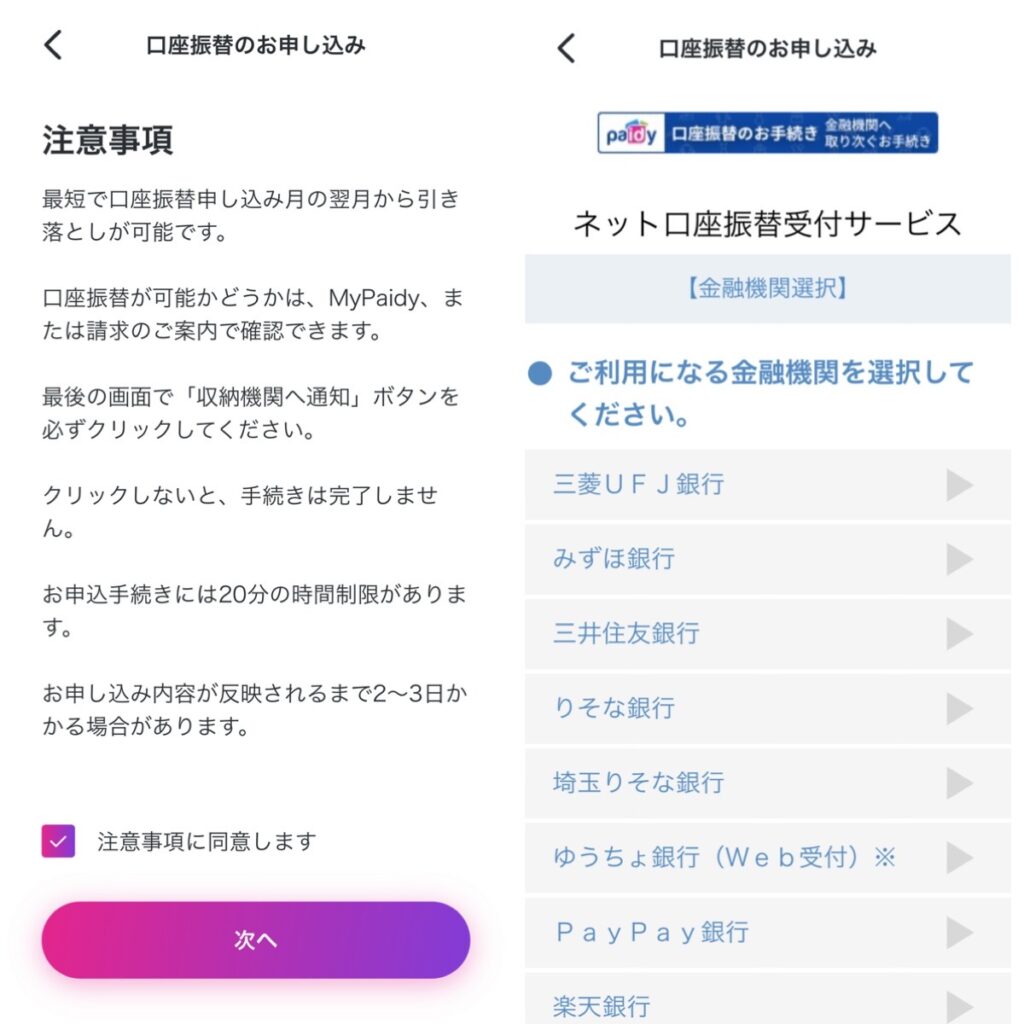
注意事項に同意した上で、「次へ」をタップすると申し込みへ進みます。インターネットバンキングに対応している銀行を利用するとアプリ上で全て連携が完了するので、その方法がオススメです。
手続き完了後は、毎月12日(休業日の場合は翌営業日)に引き落とされる金額を忘れずに口座に入金しておくだけでOKです。
iPhone購入時の下取り、実際にはこうなった!【後日談】
ちなみに私は11/4に引き取りをお願いして、その日のうちにメールが届いて正式な下取り金額が決定したのですが、まさかの12,000円も減額されてました。悲しみ。
送られてきた理由は、
・Face ID/Touch IDが動作しない
・ディスプレイにホワイトスポットが3個以上ある、または1個の直径が2mmを超えている
とのことでした。
Face IDは私個人が使わない人だったので動作不良に気づかなかったのですが、ディスプレイのホワイトスポットは通常使用をしていて気がづかなかったので、結構な人が該当している気がする……。
新しいiPhoneが届くまでにiCloudでのバックアップを推奨
iPhone14 Proの購入を確定させてしばらくした後に、iPhoneに見慣れない通知が届きました。
何やらiPhoneのデータの移行のために、一時的にiCloudストレージをたくさん使えるからそこにバックアップを取っておけとのこと。
iCloud ストレージを一時利用するために必要な条件は以下のようになっています。
・新しいiPhoneを購入して、それまで使っていたiPhoneをiCloudにバックアップするためのiCloudストレージの容量が足りない場合は、一時的なiCloudストレージが利用可能
・今使っているiPhoneのOSを最新バージョンにしておくこと
・iCloudで使っているApple IDとパスワードが必要
・一時的なバックアップを復元するまでの利用期限は21日間
21日以内に新しいiPhoneが届かないと、一時的なiCloudストレージが期限切れになってしまうため、せっかくバックアップしたデータが完全に削除されてしまいます。ただし、iPhoneの購入が確定して21日以内にiPhoneが届かない場合は、一時的なバックアップを復元するための期間がさらに21日延長可能です。期限の延長は、iPhoneの「設定」から「バックアップの期限を延長」をタップして行います。
さらに詳しい内容は、Appleのヘルプをご覧ください。
参照:新しい iPhone や iPad の購入時に iCloud ストレージを一時利用する – Apple サポート (日本)
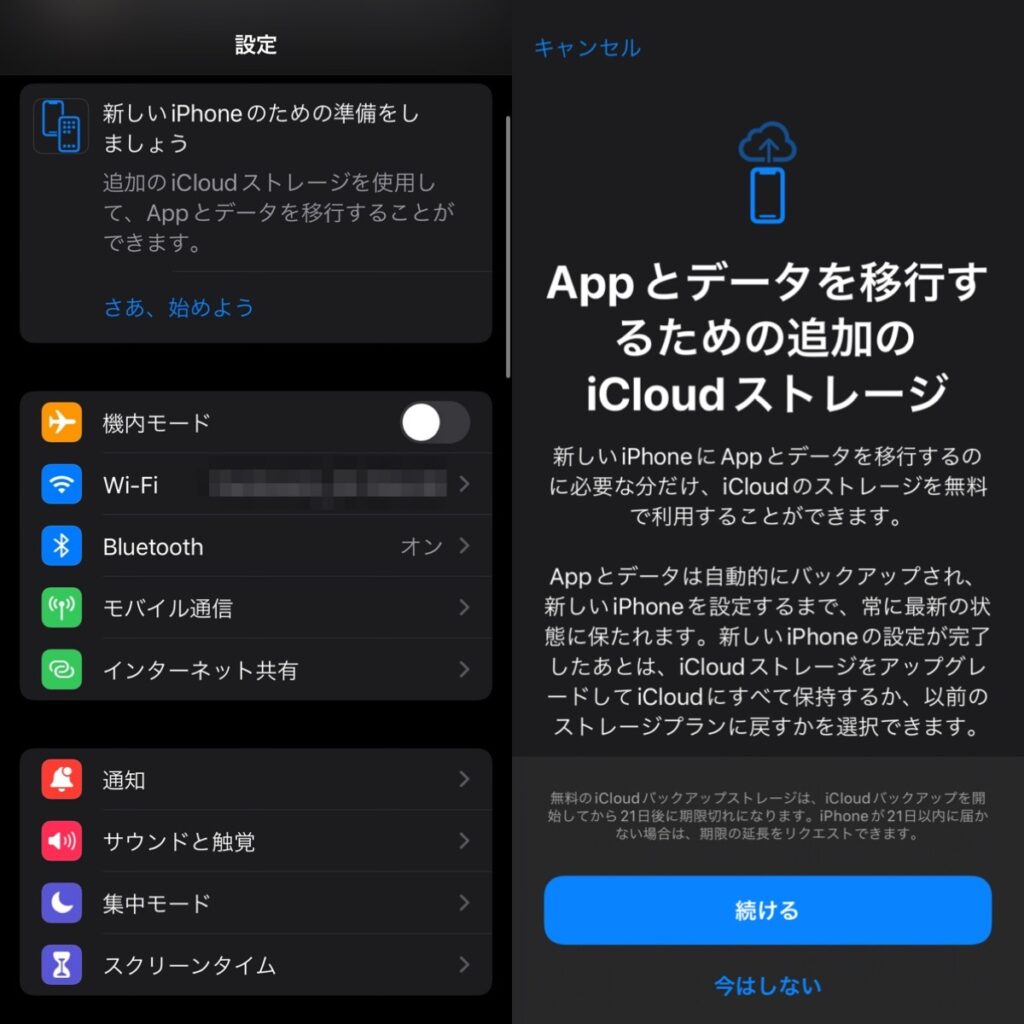
実際の画面がこちら。
設定に「新しいiPhoneのための準備をしよう」と表示されるので「さぁ、始めよう」をタップすると一時的なiCloudストレージの案内が出ます。「続ける」をタップするとデータ移行のためのストレージ利用が開始します。
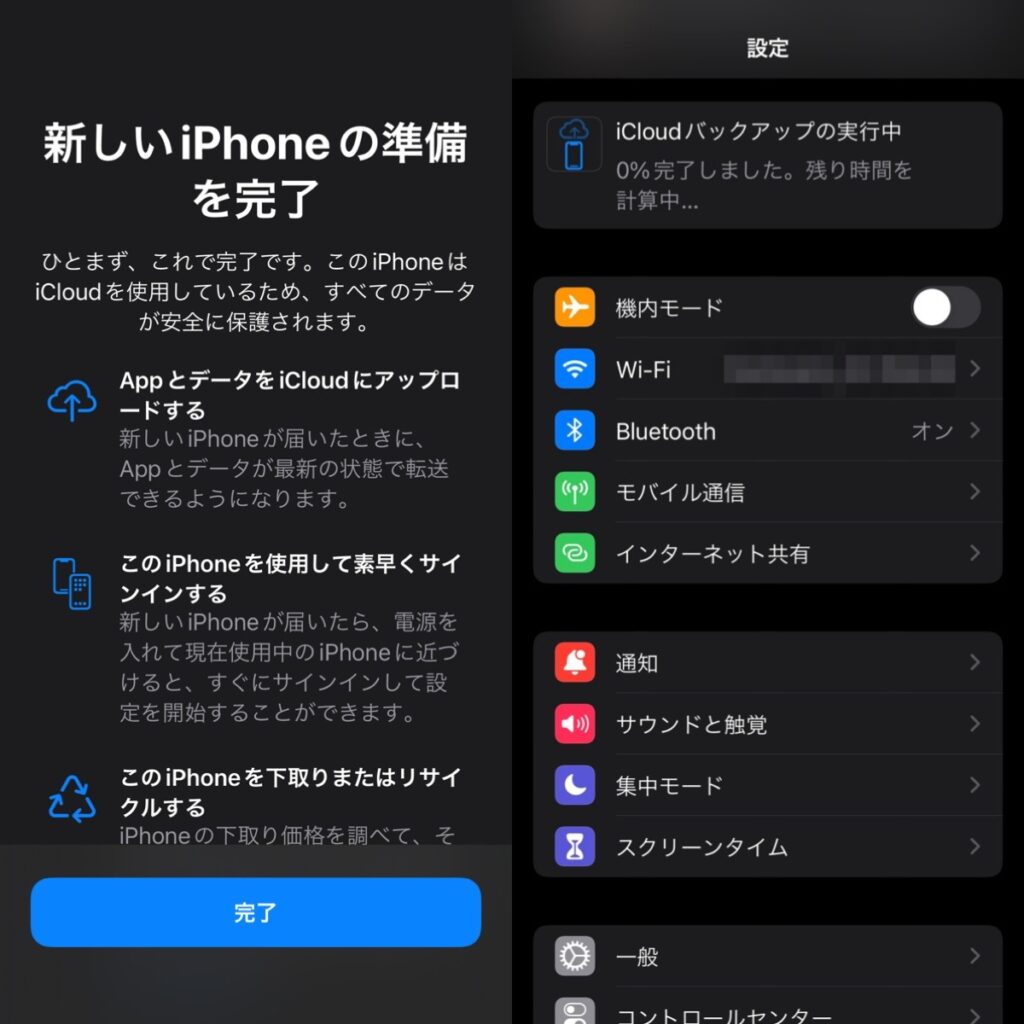
案内に従いデータ移行の選択をすると、「新しいiPhoneの準備を完了」という画面が出るので、「完了」をタップするとバックアップが始まります。
バックアップを完了させると、新しいiPhoneが届いたら「クイックスタート」の「App とデータ」画面で「iCloud バックアップから復元」を選択し、復元を開始させることで簡単にデータ移行が完了します。
しかーし、うちのiPhone、機嫌が悪かったのか、ネットワーク環境の問題なのか、何回やってもバックアップが取れませんでした。原因はいまだに不明です。
ということでiPhoneから直接データ転送をすることになりました。
3〜4週間後のはずが1週間で届いた!
ふんふん納期は3〜4週間後だからケースの手配とかものんびりでいいや〜〜〜と思っていたら、まさかの1週間経たずに「お客様の商品は配送中です」のメールが届きまして。最初迷惑メールだと思ったら本物でびっくり。慌ててケースや画面シートなどの手配を行いました。納期宛てにならなさすぎる。
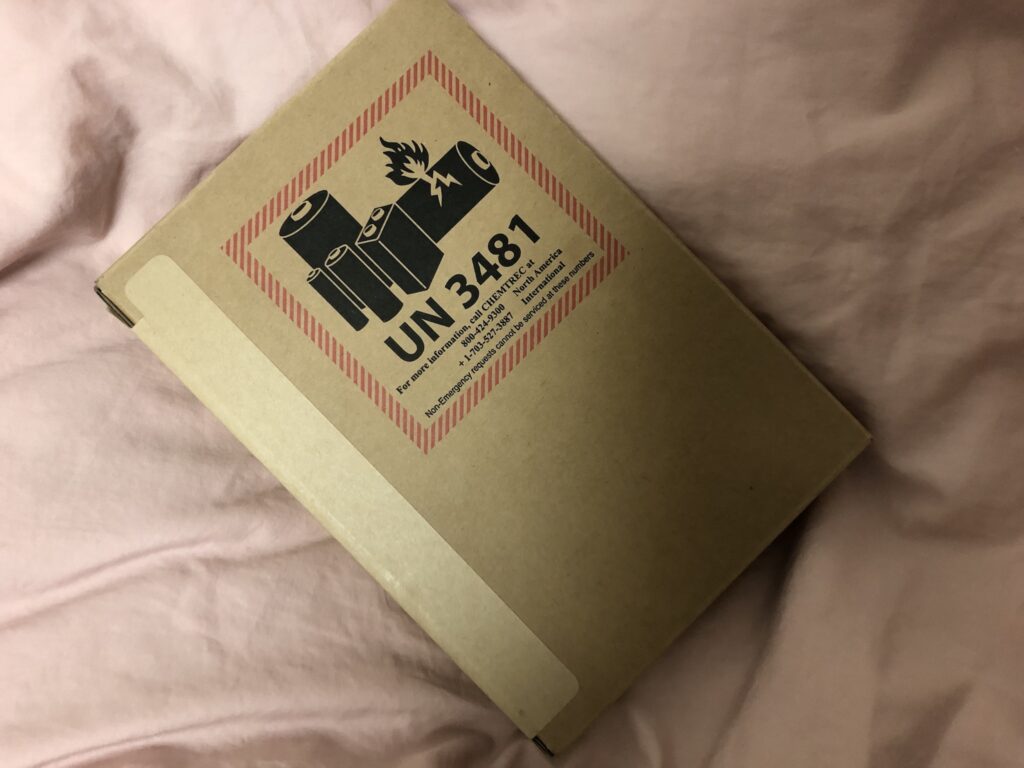
なんか物騒なプリントがされたパッケージで届きました。
サイズは宅急便コンパクトみたいなサイズでした。

パカっと開けると、シンプルにiPhone14 Proの箱だけ入っていました。

シートがかかったiPhone14 Proと、Lightningケーブル。新品の匂いがする。

カメラでかい。そしてでっぱりやばいです。
画面の傷とか怖かったので、画面シートとケースが届いてからの使用開始となりました。
iPhone同士で直接データ転送をして機種変更
先述した通り、iCloudでのバックアップがうまくいかなかったのでiPhoneの「クイックスタート」からiPhone同士で直接データを転送します。
準備として、旧iPhoneのBluetoothとWi-FiがONになっていることを確認しておきます。充電をしっかりしておくかもしくは充電ケーブルはさしておき、SIMカードも入れ替えておいた方が良いと思います。(理由は後述)

旧iPhoneの近くで新しい方のiPhoneの電源を入れると、旧iPhoneがデータ移行体制に入り、新しい方はWi-Fiネットワーク選択画面になります。Wi-Fiをつないだ方がデータ移行が早いので、旧iPhoneと同じWi-Fiにつなぎましょう。

国または地域を選択と出るので、日本を選択します。

アクティベートされるまで待ちます。

iPhoneの設定をしていきます。Face IDを使う人はここで設定します。
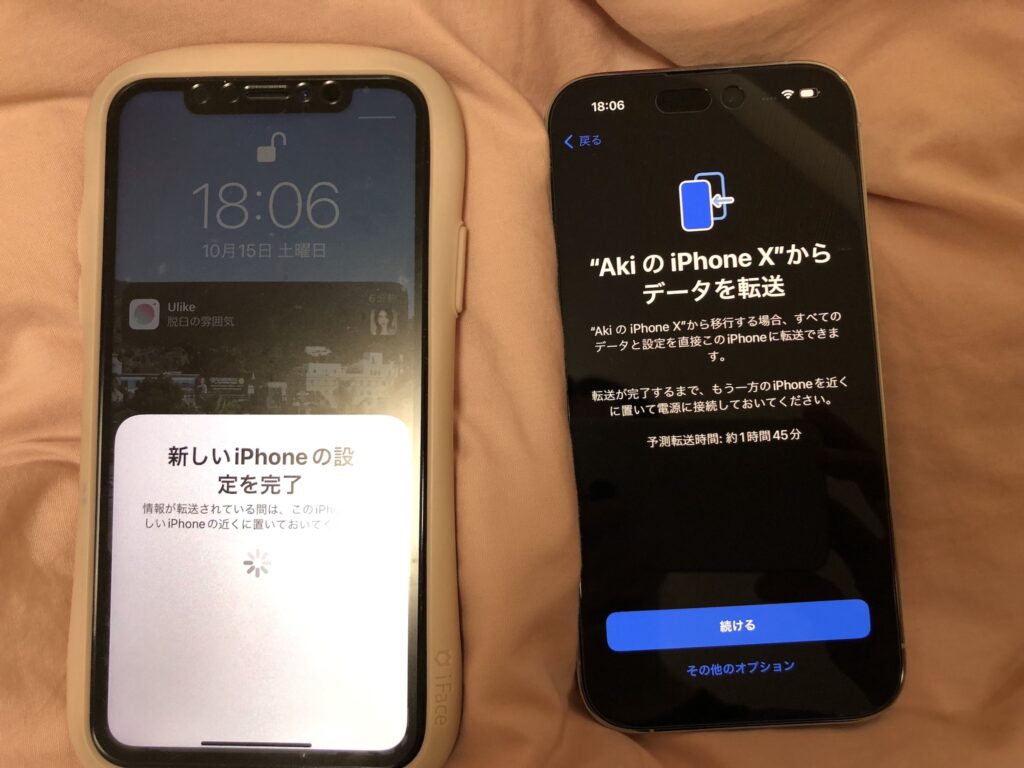
諸々の設定が終わると、データ転送に入ります。予定転送時間が1時間45分と出ていますが、実際にはもう少しかかった気がします。転送が完了するまでにバッテリー切れを起こすとエラーになってしまうので、電源はしっかり確保しましょう。

Apple IDを求められるので、サインインします。

「新しいiPhoneに設定を移行」と出るので、内容を確認した上で「続ける」をタップします。
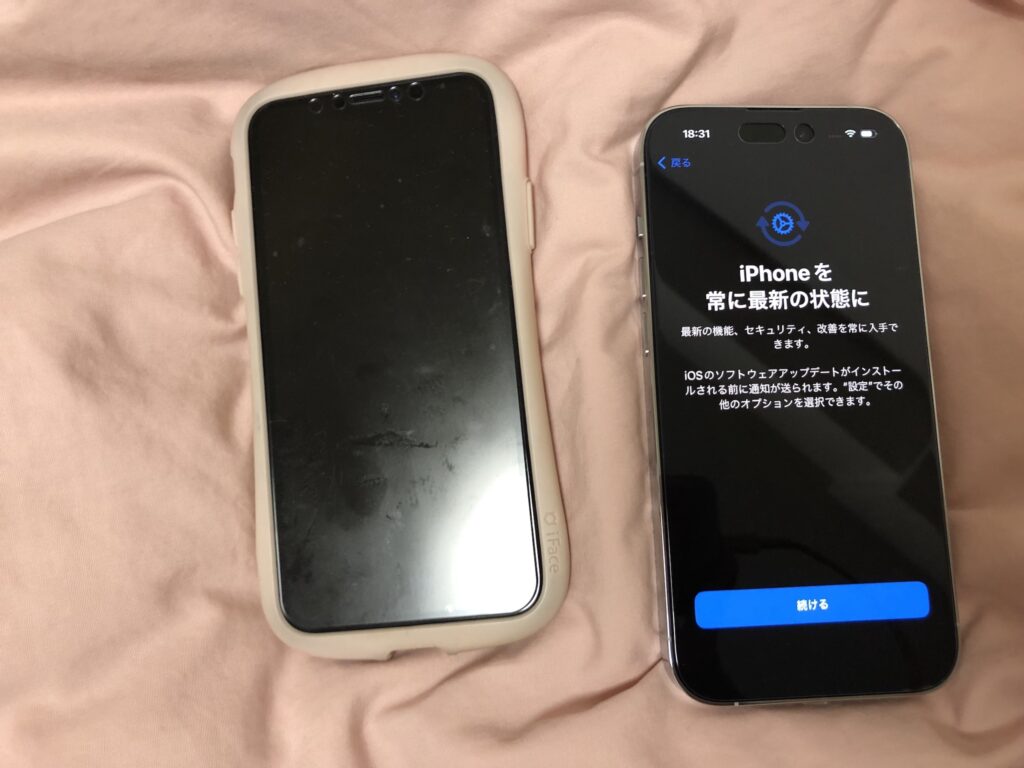
「iPhoneを常に最新の状態に」と出るので、「続ける」をタップします。これはソフトウェアアップデートに関する設定なのですが、自分のタイミングで行いたい人はデータ移行後に設定変更が可能です。
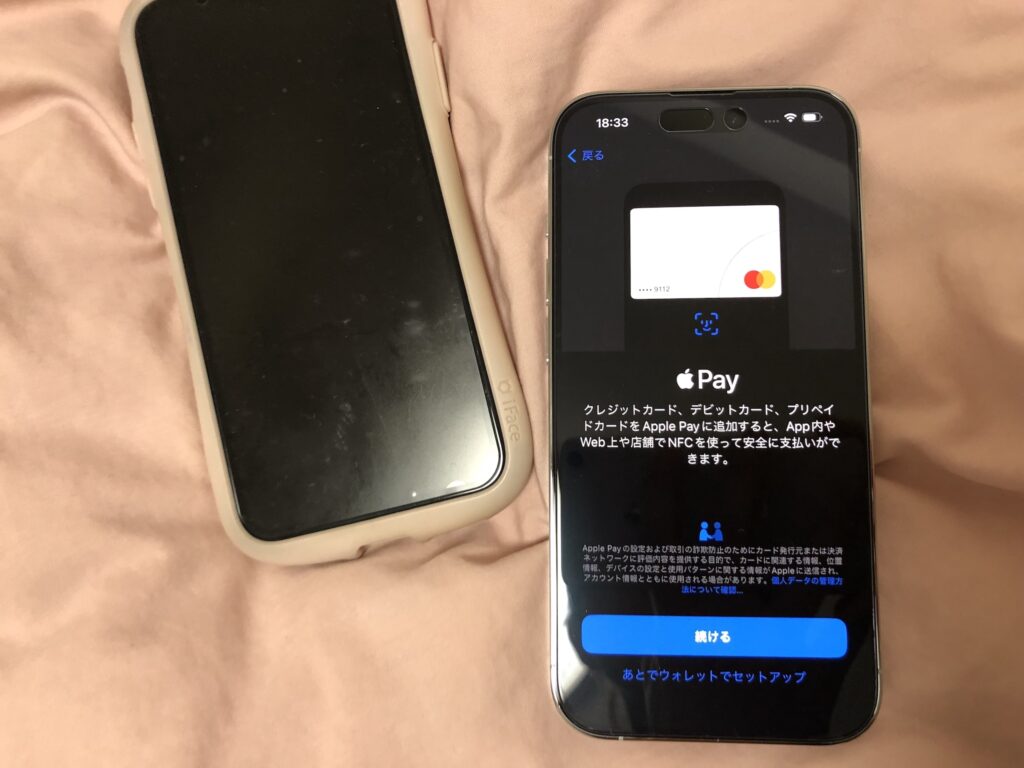
Apple Payの設定をします。必要のない人は「あとでウォレットでセットアップ」を選択してスキップしましょう。

Apple Pay利用者は、「カードを追加」と出るので、枠内にカードを入れてスキャンして情報を取り込み、設定しましょう。

Apple Payの設定が終わると、いよいよデータの転送です。
なぜか2台で残り時間が違います。長い方で見積もっておいた方がいいです。
そして、SIMを移さずにデータ移行をしたところ、途中でエラーになってもう一度最初からになってしまいました。SIMを入れ替えてから行ったところ、やっとデータが最後まで転送できたのでSIMは新しいiPhoneに移してからセットアップを行った方が良さそうです。あー時間無駄にした。

データの転送が完了したら、新しい方のiPhoneを上にスワイプします。

すごーい!待ち受け画面まで転送されてる!(当たり前)
LINEを始めとするいくつかのアプリは再ログインが必要でしたが、多くのアプリがそのまま新しいiPhoneで使えました。ありがたい。あとSuicaはiPhoneが変わると識別するSuicaID番号が変わるので、『えきねっと』アプリや『EXアプリ』で新幹線や特急券の予約をしてSuicaで入場にしておいてる人は、新しいものに変更しておきましょう。なんでこれ書いてるかって、実は私がデータ移行したのが仙台行きの前日で、早朝の新幹線改札で新しいSuicaID番号に変えなくちゃいけなかったことに気がついてあたふたしたからです。時間に余裕がなかったら詰んでた。
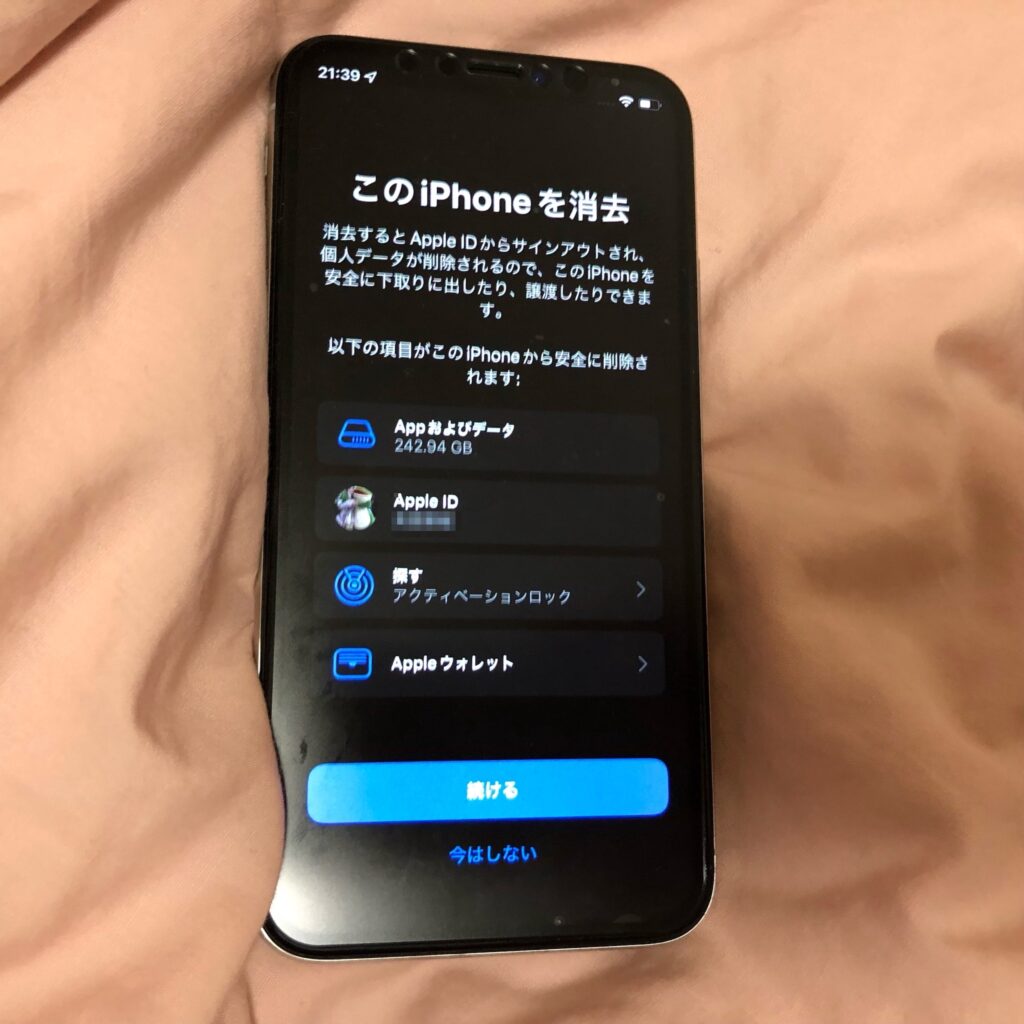
旧iPhoneはデータを消して、下取りの準備をします。
Apple Payのウォレットの中身を全て消去することと、「iPhoneを探す」の解除、Apple IDからのログアウト、データの初期化を行えば下取りに出せる状態になります。メールで下取りの引き取りの集荷予約の案内が来るので、希望の日時を選択すると、家まで宅配業者さんがパッケージキットを持って取りにきてくれました。
以上でiPhone14 Proへの機種変更完了です!
実は急に届いたためSIMが4Gのままだったりしますが、Wi-Fi環境下にいることが多いのもあり何だかんだ使えているのでそのままになっていたりはします(そのうちプラン変更する)。
新しいiPhoneのために購入したアクセサリー類も公開しています。
買い取りなら、伊藤忠グループで自社工場で完璧なデータ消去を行ってくれる「にこスマ買い取り」はいかがでしょうか。買取対応モデルは300機種超えで、幅広く買い取りしています。