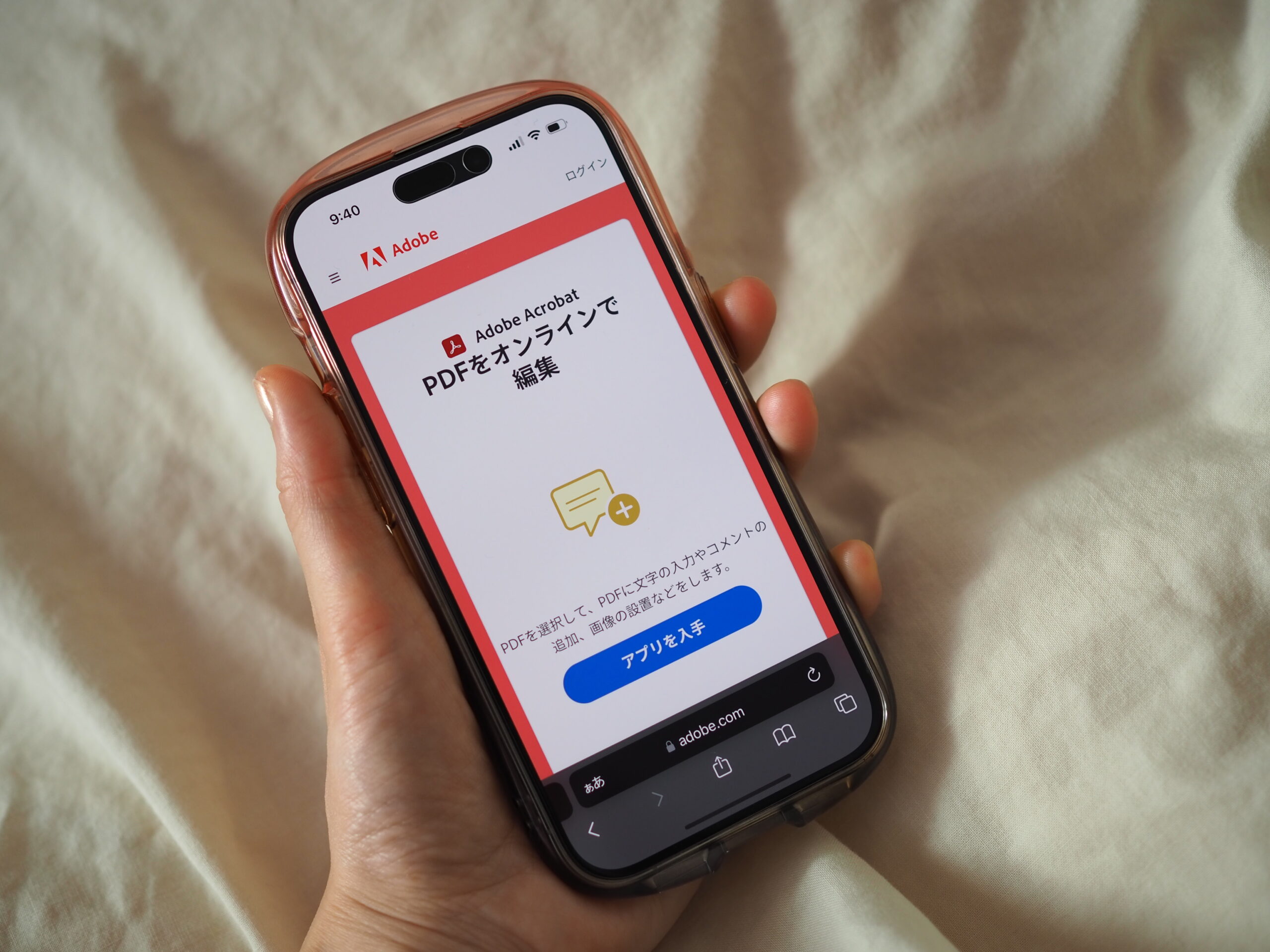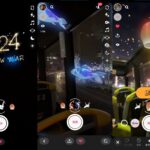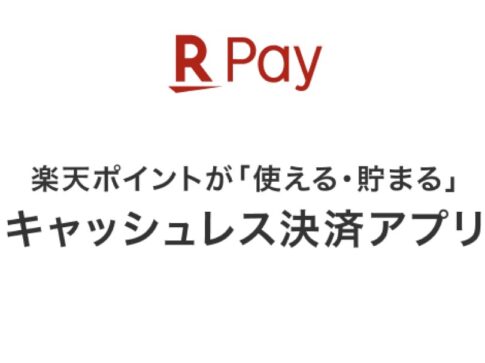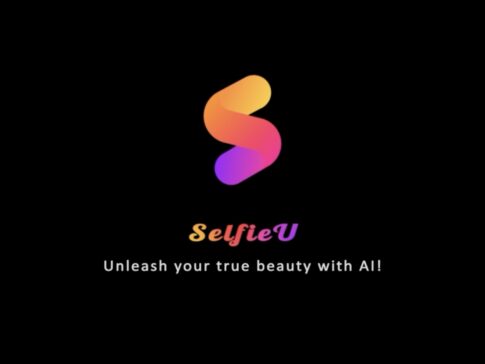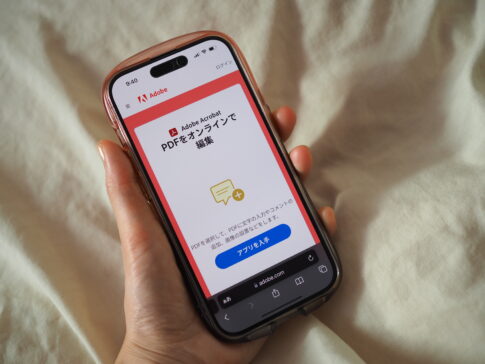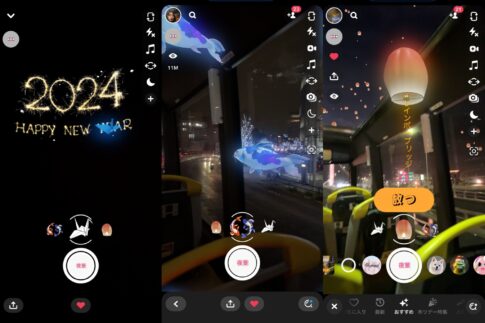通販の納品書に不在票、名刺、Zoomしながらメモを取った紙や商品パンフレットなどなど……。デジタル化が進んだと言われる昨今でも、身の回りを見渡すとさまざまな紙があふれてはいませんか?
整理が億劫だからと見て見ぬふりをし続けるうちに、必要な書類やメモがどこかに行ってしまって見つからない!といった経験がある人も少なくないでしょう。
今回は、細かい紙類をアプリでデジタル化することで、紙の管理がしやすくなった実体験とその方法をまとめてみました。
ヒントとなるキーワードは 「PDF」。
PDF活用で紙の扱いの負担を軽くできるんです。
※本記事はアドビさんの企画「PDFの知恵袋」に参加しており、プロモーションが含まれます。
Contents
紙の管理ができない人あるある
紙の管理が苦手な人の日常って、以下のようではありませんか?
・公共料金の払込用紙がどっかに行く
・レシートや領収書がとっ散らかる
・メモがとっ散らかる
・コスメなどのパンフレットが捨てられずに溜まる
・ポストイットを貼っておいたはずなのに、消える
・いろいろな管理方法を試すけど続かなくて、管理方法別のかたまりだけを多数量産、結果ぐちゃぐちゃ
・そもそも紙の物量を減らすのが下手だから余計に混乱する
読んでいるだけで「私のことや……。」と頭痛が痛くなっちゃった人、絶望しなくても大丈夫です。私もほぼこれに当てはまっていますが、社会生活での怒られややらかしを、PDFのおかげでかなり減らせています。
「なーに言ってるのあなた元々ある程度デキる人でしょ?」と思ったあなた、次を読んだら覆されるかと……。
紙管理のできなさ具合は小学生時代からの筋金入り
スマホが手放せない女というくくりでテレビに出させていただいたこともあるわたくし今井安紀は、デジタルになっていればメモやデータの管理、整理は何とかできております。
しかし、紙管理の苦手具合に関しては筋金入りのひどさです。
子供時代は以下のような調子でした。
・小学生時代にプリントを持ち帰れず、机に謎のプリントのかたまりを生成
・ランドセルに入れるところまでできても出せないから、やっぱりランドセルの底に謎のプリントの化石群を生成
・プリントを渡せていないことが担任にバレて親が呼び出しを食らい「お勉強できる頭はあるのに、プリントはなぜこうなる?」と首を傾げられる(私にもわからない)
大人になってからも、
・取ったメモを紛失するのは日常茶飯事
・発売前商品のパンフレットを自宅内で紛失し、原稿が書けなくなる(作業経過から確実に自宅にはあるのはわかる)
・処理していない領収書やレシートを雑に出しておいたら感熱紙が白くなっていて、何が書いてあったのかわからない
・水道光熱費の払込用紙をなくしたことすら気が付かず、警告の紙が届いて初めて紛失に気が付く
といった具合で、やらかしは数しれず。
私は細かな整理整頓の苦手さと、事務処理など興味がないことの先延ばしグセが強くあるため、物量が増えると自宅のデスクの上はこうなっていきます。物量が多いとどこから手を付けたらいいかわからなくなり、のらりくらりと誤魔化し続けながらデスクを使い続けてしまい、最終的には雪崩が起きてますますぐちゃぐちゃに。
「とっ散らかるなら紙の場所を決めて、そこだけに置く」という方法も実行したことがあるのですが、ピサの斜塔のようなバランスの謎タワーを形成して、結果また崩壊。とりあえず紙を放り込む箱を用意したこともあったのですが、今度は見えないことで寝かせ続けてしまい、本質的には何も解決しませんでした。
紙が無理ならデジタル化!場所取らない!情報をなくさない!
紙での管理が苦手な私が自然と行き着いた方法が、デジタルでの管理を活用して少しでも紙を減らしていく方法です。
最初は紙のメモを写真で撮るなんてこともしていましたが、それだと大量の写真やスクショに埋もれて探し出すことが困難になり、また混乱する羽目になりました。
そこで活用したのが「PDF」です。
PDFってよく聞く名前だけど、詳しく説明できるかと言われると実はピンときていない人も多いでしょう。
PDFという名前は「ポータブル(持ち運べる)ドキュメント(書類)フォーマット(ファイル形式)」の頭文字を取ったもの。私の捉え方としては「デジタルで扱える紙みたいなもの」だと思っています。PDFはA4サイズの書類がそのままデジタル表示になったようなものだし、今ではホームページからPDFで見られるようになった取扱説明書なども、元々は紙。アナログ時代を経験している身からするとそう置き換えるのが一番わかりやすいのでは?と思っています。
本来は書類や資料などに使うことが多いPDFですが、私は「デスク周りに散らばっていて、格納するにも行き先が謎な紙類」をPDF化しまくっています。
PDF化はAdobe Scanアプリで簡単キレイ
紙類をPDF化する時は、Adobe Scan アプリを使用しています。
PDFの生みの親であるアドビが作ったアプリなので、安心して使えるところがお気に入りです。
Adobe Scanは簡単操作で紙をPDF化できます。加えて、作成したPDFはAdobe Document Cloudというクラウド上に保存されるため、他のアドビのアプリで開く時もスムーズだというメリットもあります。
Adobe Scanの基本の使い方
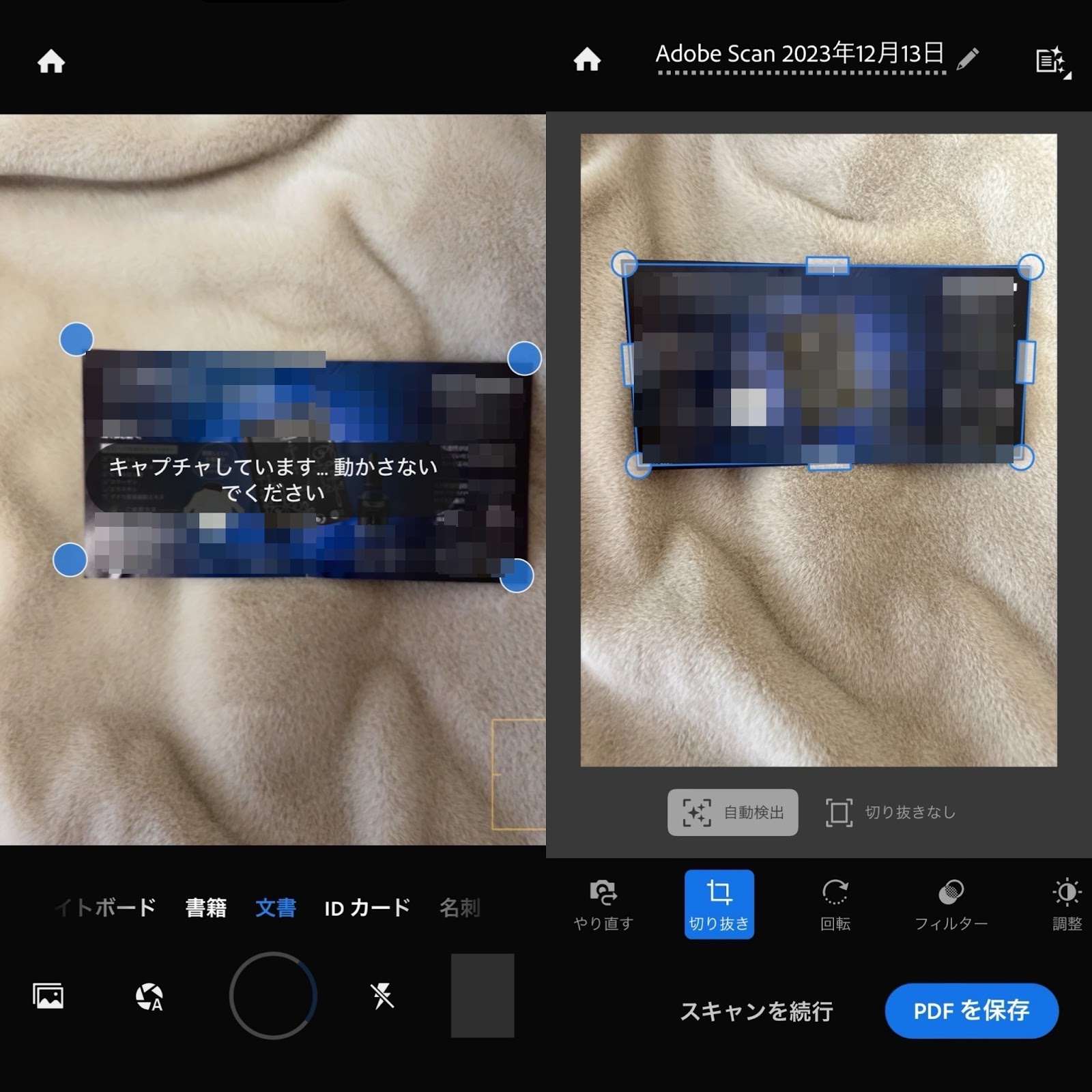
アプリを開くとスキャン画面が開くので、PDF化したい紙を画面の指示に従ってスキャンするだけです。商品パンフレットのような小さな紙でも、A4サイズの紙でもスキャン可能です。
スキャンが終わったら、PDF化したい範囲がきちんと選択されているかを確認しましょう。PDFを1枚だけで1ファイルにしたい場合は、そのまま「PDFを保存」でOKです。
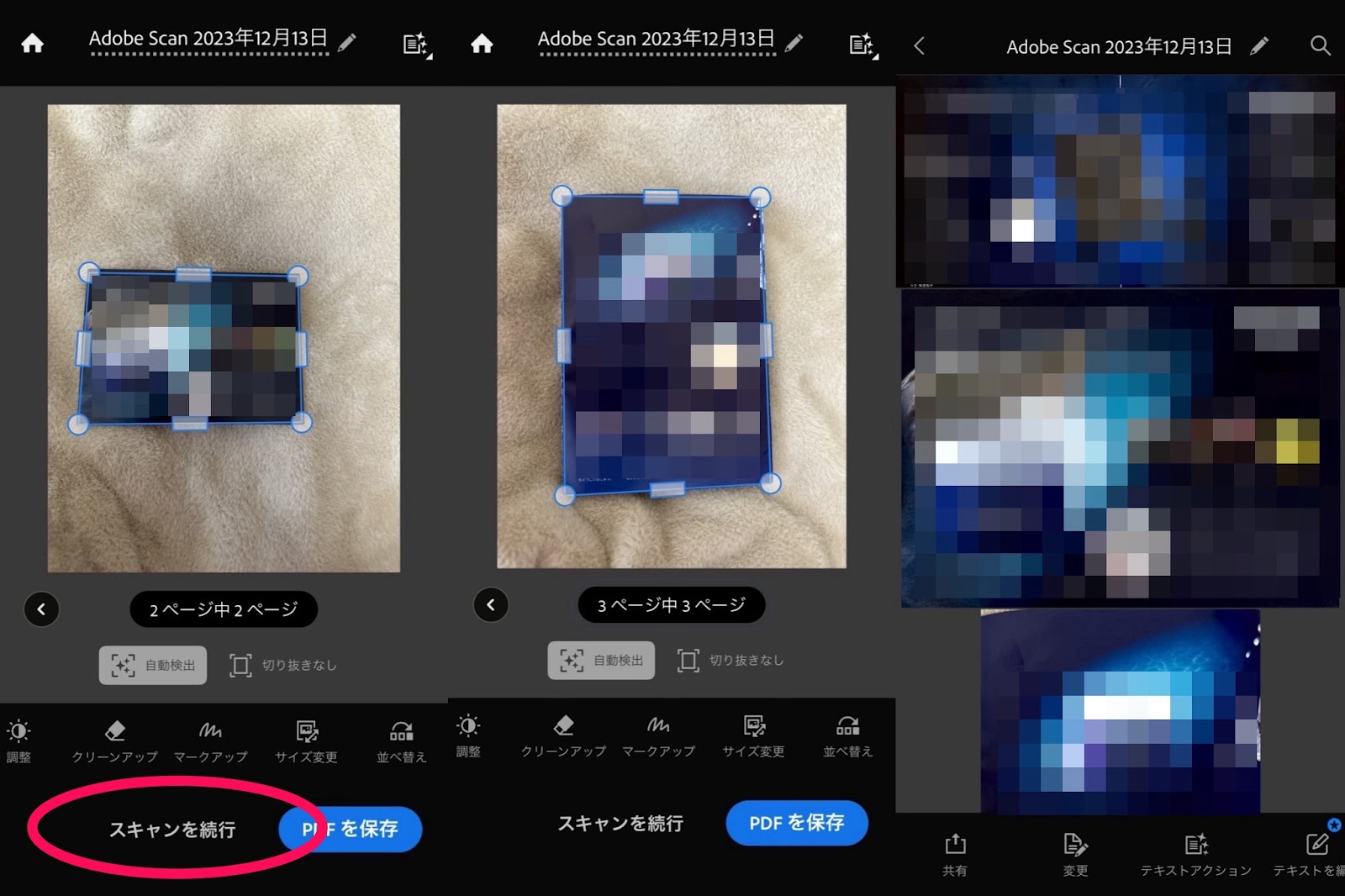
複数枚の紙をまとめて1ファイルにしたい場合は「スキャンを続行」をタップし、まとめたい紙を次々スキャンしてから「PDFを保存」をタップで完了します。
スキャンされた紙は歪みが取れた状態でPDF化されました。ただカメラで撮るだけではこうはいかず、Adobe Scanは見やすくて本当に助かっています。
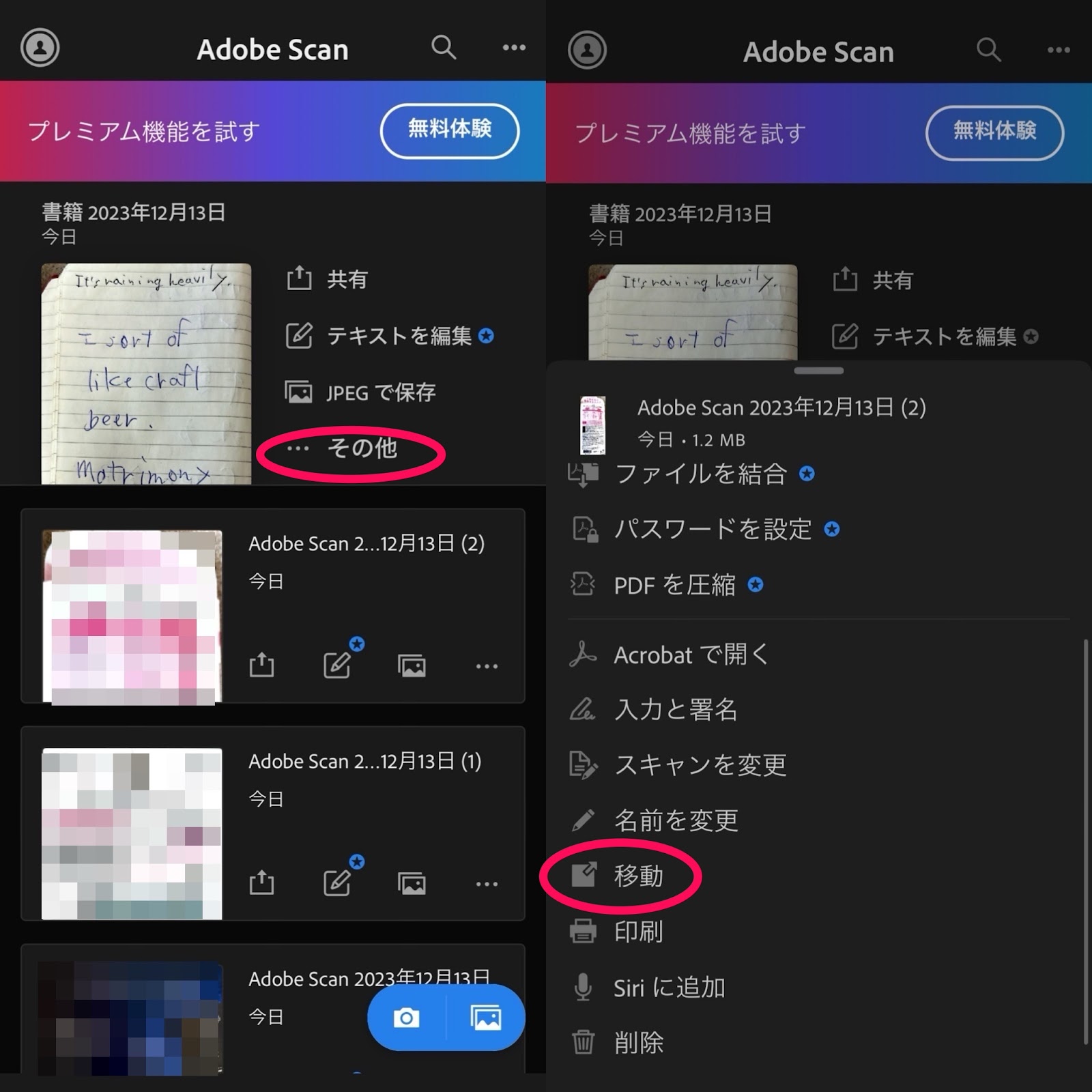
保存したPDFは、Adobe Document Cloudに保存され、Adobe Scanのホームから見られるようになっています。これでとりあえず情報をなくす心配はなくなりました!
余裕がある時は、PDFファイルの名前を変更しておくことで、Document Cloud上で検索して探しやすくできます。さらにAdobe Scanアプリ上でフォルダを作って整理することもできるので「その他」から「移動」でクラウド内で情報整理をしておくとさらに良いでしょう。
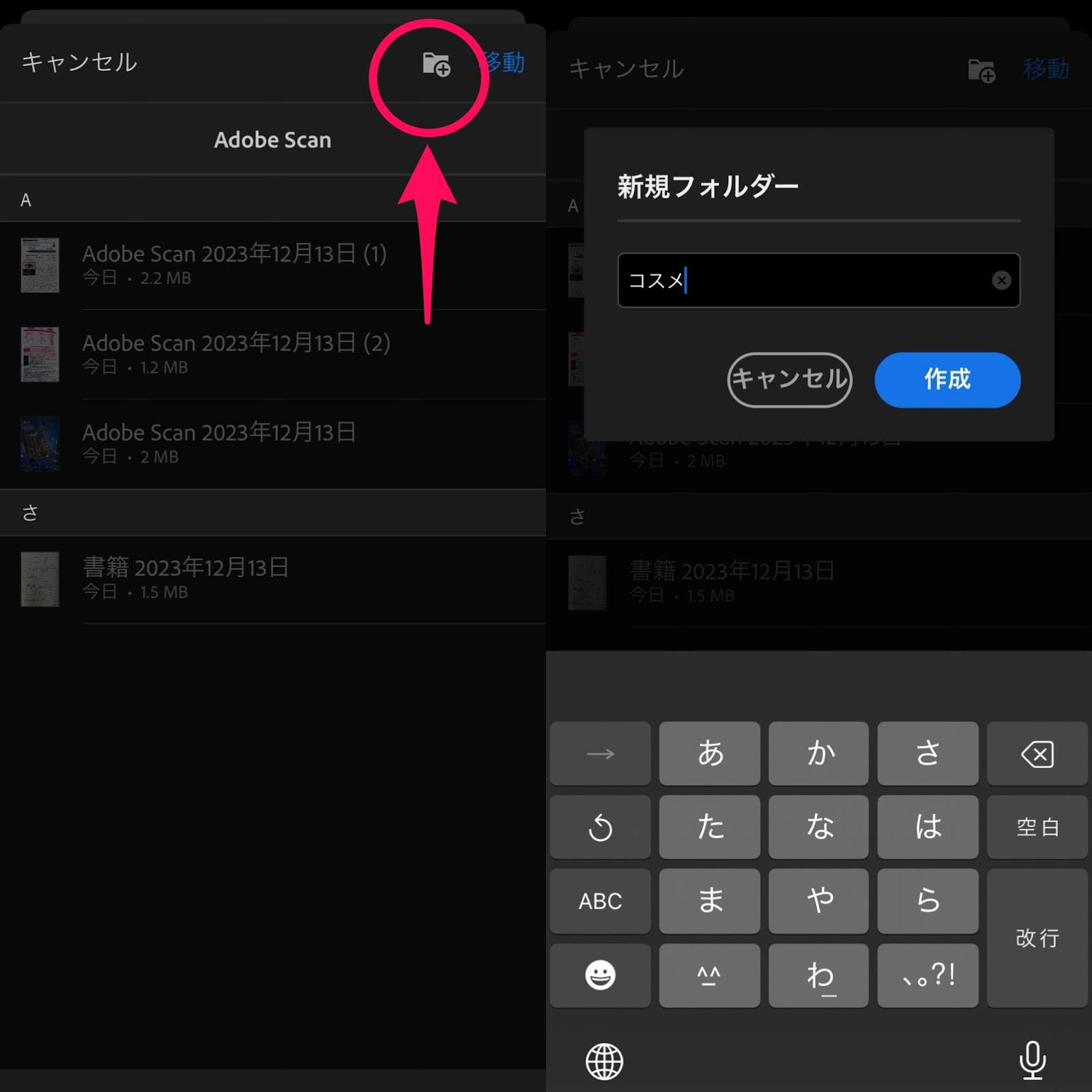
「その他」→「移動」でDocument Cloud内のAdobe Scanフォルダを開きます。右上のフォルダアイコンでさらに細分化するためのフォルダを作成できるので、ざっくりとした分類でフォルダを作っておくと後から探すのが楽になります。
Adobe Scanはさまざまなサイズの紙をスマホで簡単にスキャンできるので、情報のバックアップが確実に取れるという点でも本当に心強いです。
今までは紙を紛失しないことに無意識に気を取られていたのが、PDF化で紙をとりあえずはなくさない状態にできたことで、頭のスペースが空き、情報整理をする余裕が生まれたんです。
スキャンしたPDFはAcrobat オンラインツールで管理
PDF化した紙の情報、とりあえずは格納できたけどそのあとは?
そこで登場するのがスマホからも使えるAdobe Acrobat オンラインツール!
Acrobat オンラインツールを使えば、PDFに直接メモを書き込んだり、2つ以上のPDFファイルを1つにまとめたり、いらなくなったページだけを削ったりできるんです。
「PDFを編集」機能でコメントやメモを記入
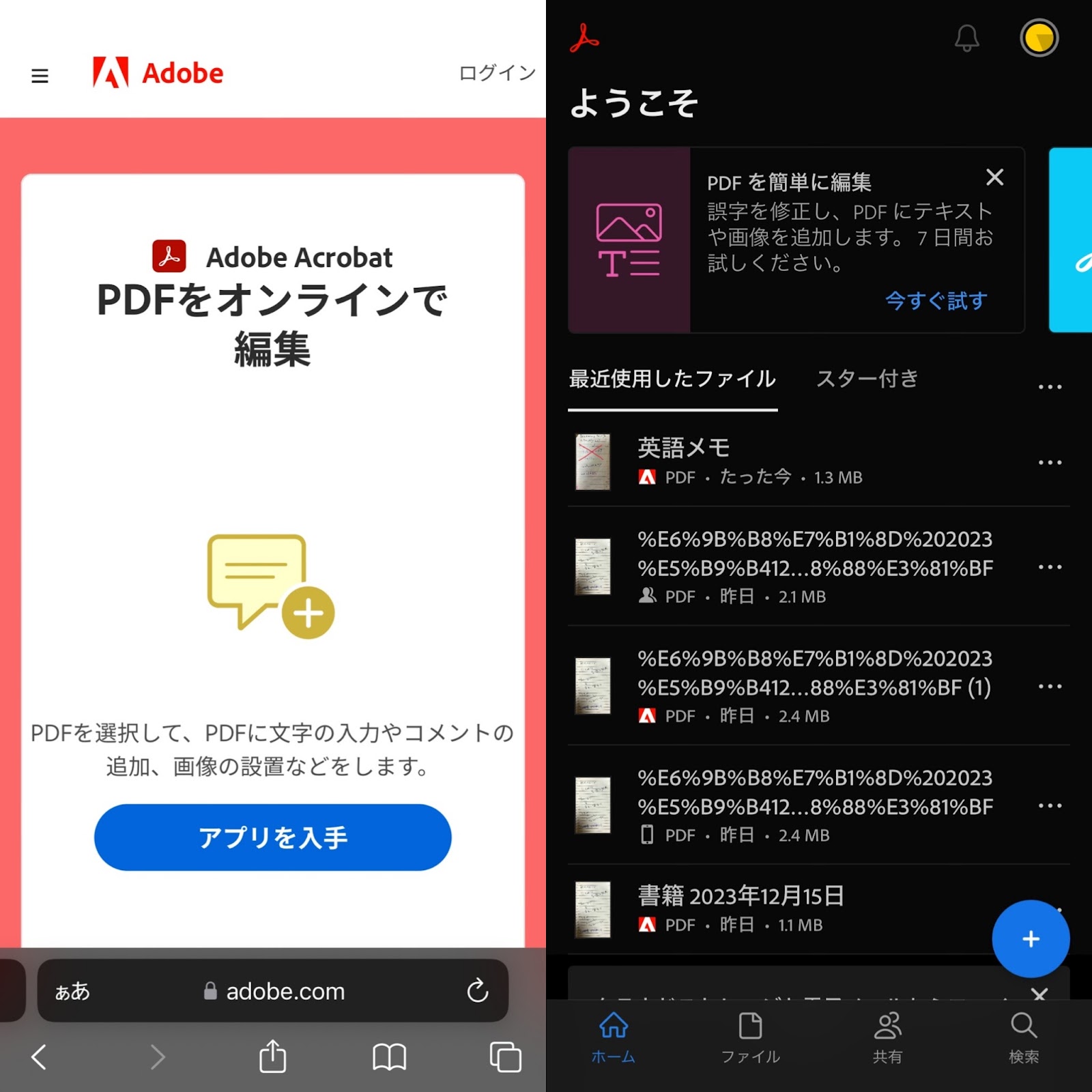
Acrobat オンラインツールの「PDFを編集」機能を使うと、Document Cloud上にあるPDFにコメントや文字を入れたり、フリーハンドで描画できたりします。
スマホ版はAdobe Acrobat Readerアプリに遷移しての利用、PC版はブラウザでの利用になります。
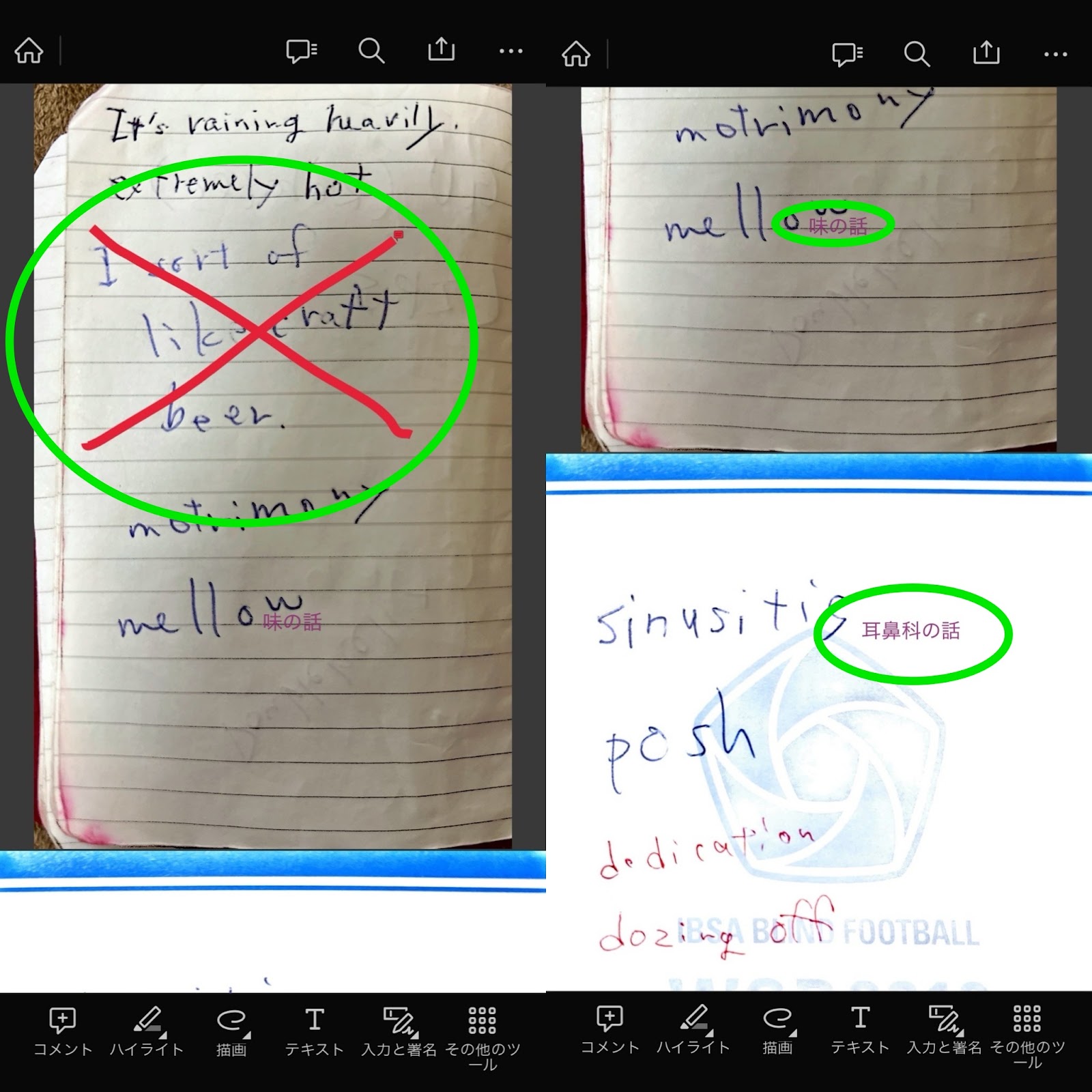
紙の管理ができない人、わけのわからない理由で紙をダメにしがち。
PDF化した英語学習メモに、復習するのに必要な情報や、もうやらなくてもいい部分がわかるようにメモしてみたのが上のスクショの緑の丸部分です。
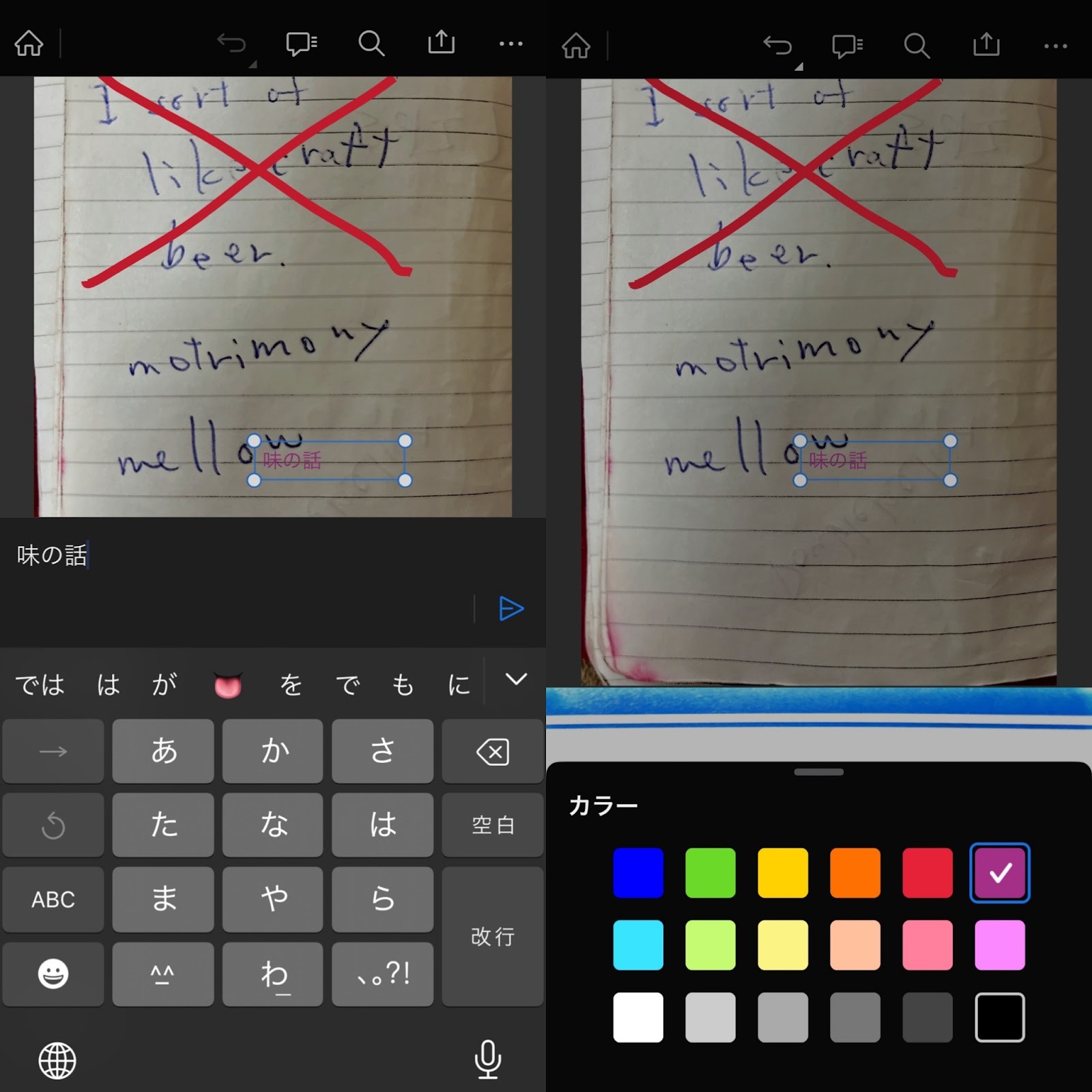
「テキスト」をタップすると、テキストメモを直接PDF上に書き込めます。
意味が幅広い単語や、逆に専門性が高い単語は、どんな場面で出てきた単語やフレーズなのかをメモしておくことで復習がしやすくなるので、この機能は重宝しています。
ペンの色などとかぶらないように、色の変更も可能です。
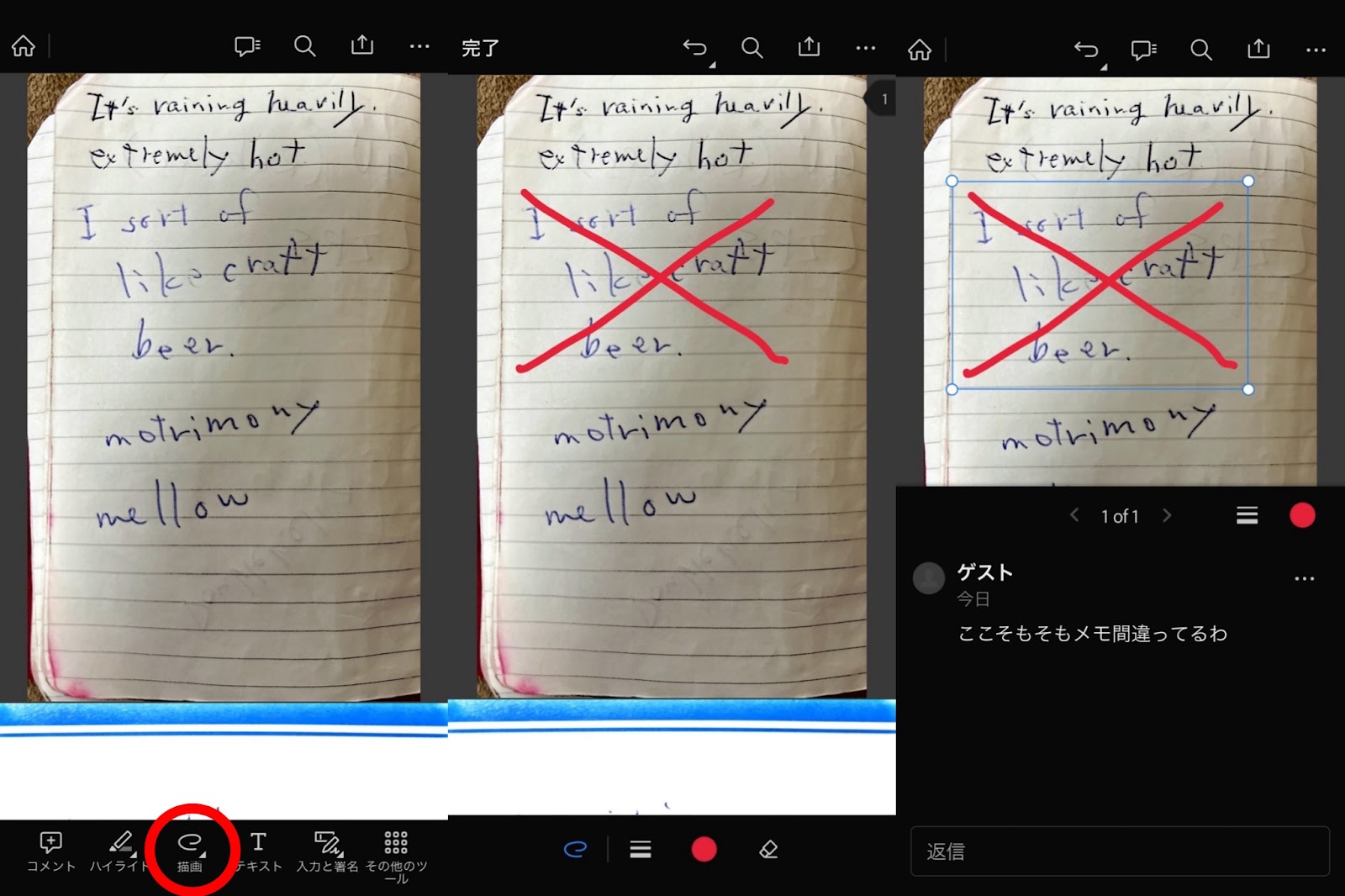
フリーハンドでPDF上に書き込みしたい場合は「描画」をしてそのまま画面上で描画していきます。
描画部分をタップするとコメントを付け加えられるところも便利で、描画の理由を書き記しておくなど、いろいろと活用できます。
「PDFを結合」で2つ以上のPDFを1ファイルに
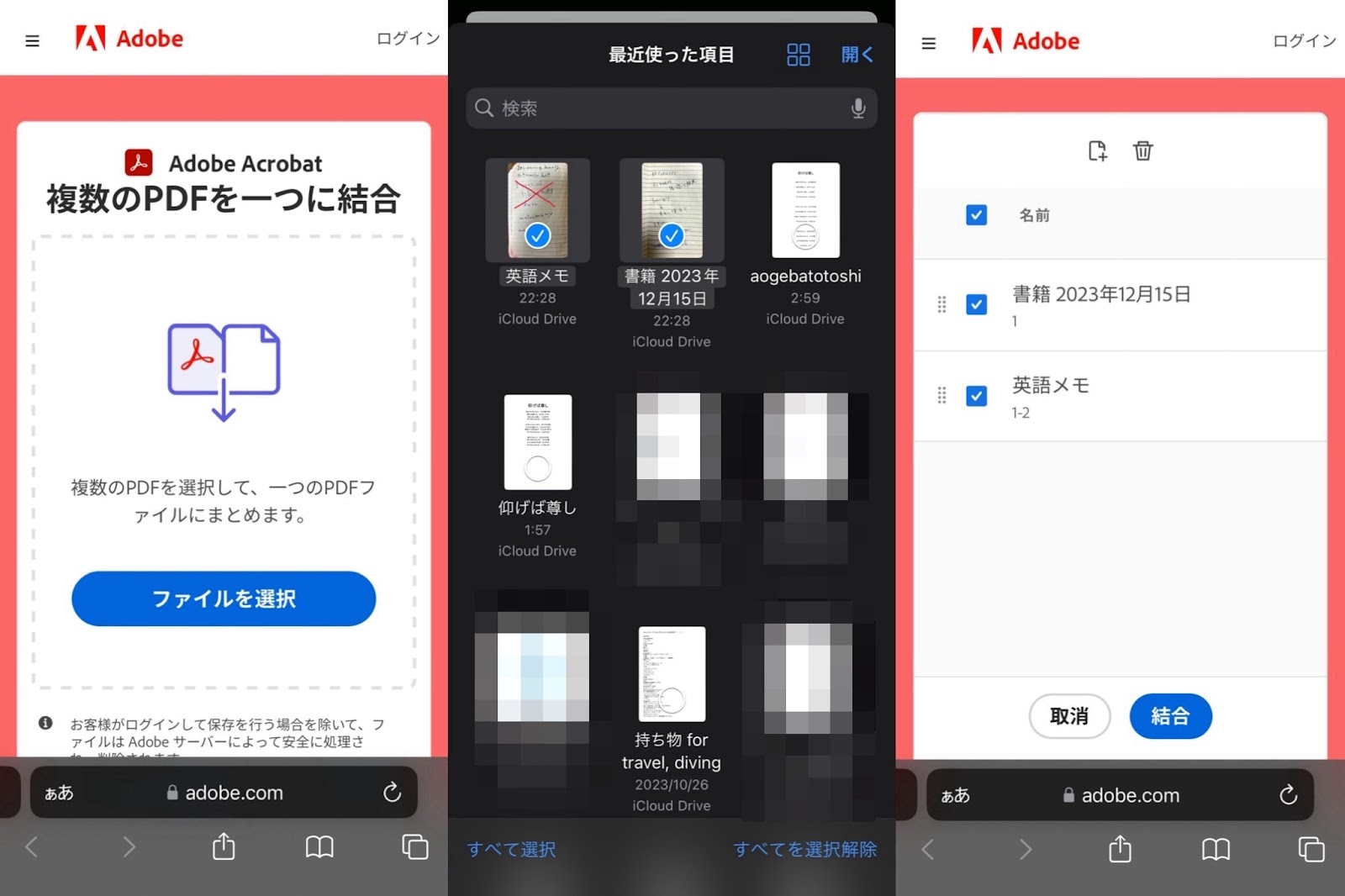
複数のPDFを1ファイルにまとめたい時は「PDFを結合」機能が便利です。
Acrobat オンラインツールの該当ページから「ファイルを選択」をタップし、まとめたいPDFファイルを選択してアップロードします。アップロードが完了したら、ファイルがすべて選択されていることを確認した上で「結合」をタップしましょう。
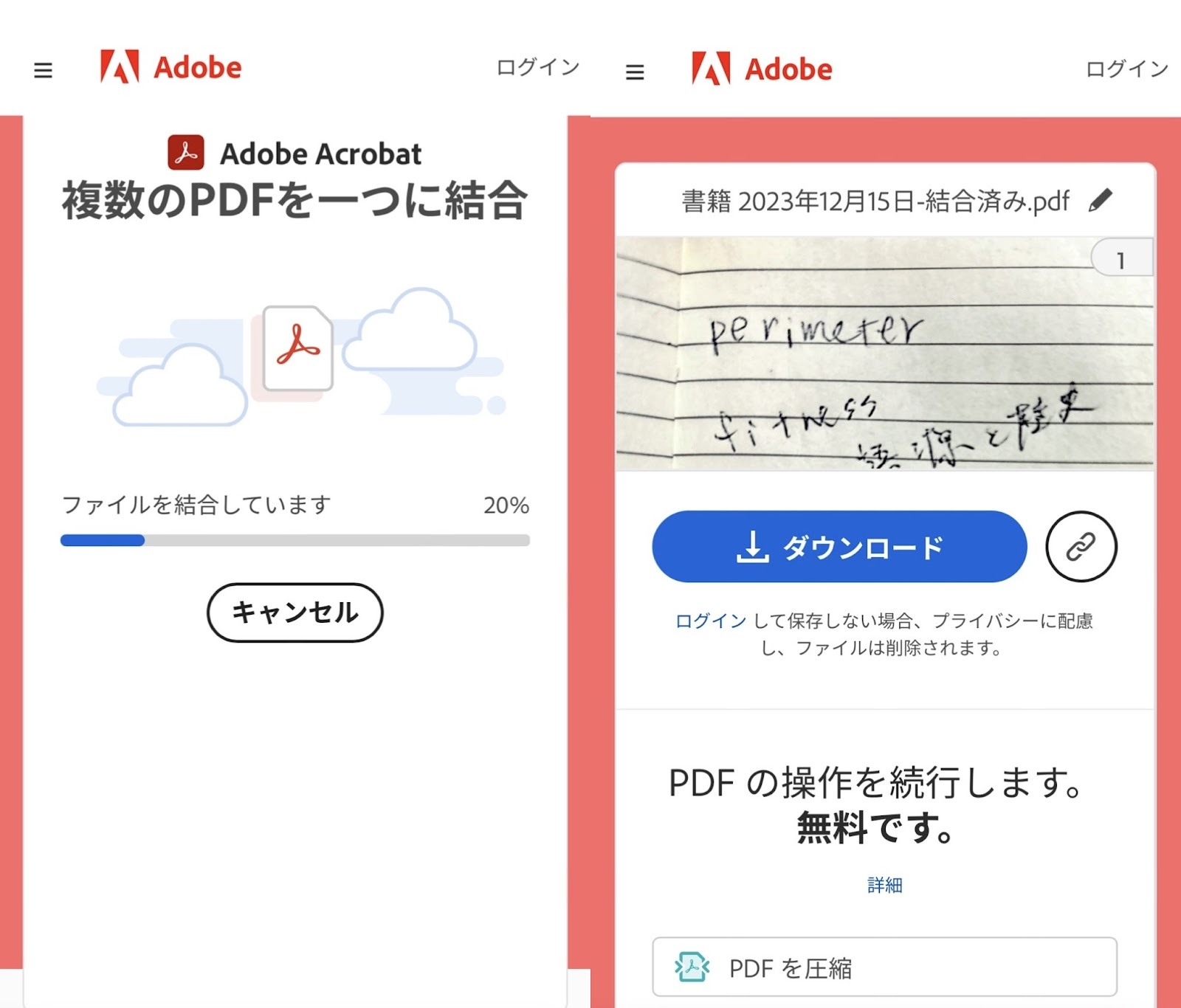
ファイル結合の処理を待ち、完了したら「ダウンロード」をタップでスマホに保存できます。ログインしている場合はDocument Cloudの利用もできます。
この機能は、経費の管理でレシート画像をまとめる時などにも便利です。
「PDFのページを削除」でいらなくなったページだけ削除
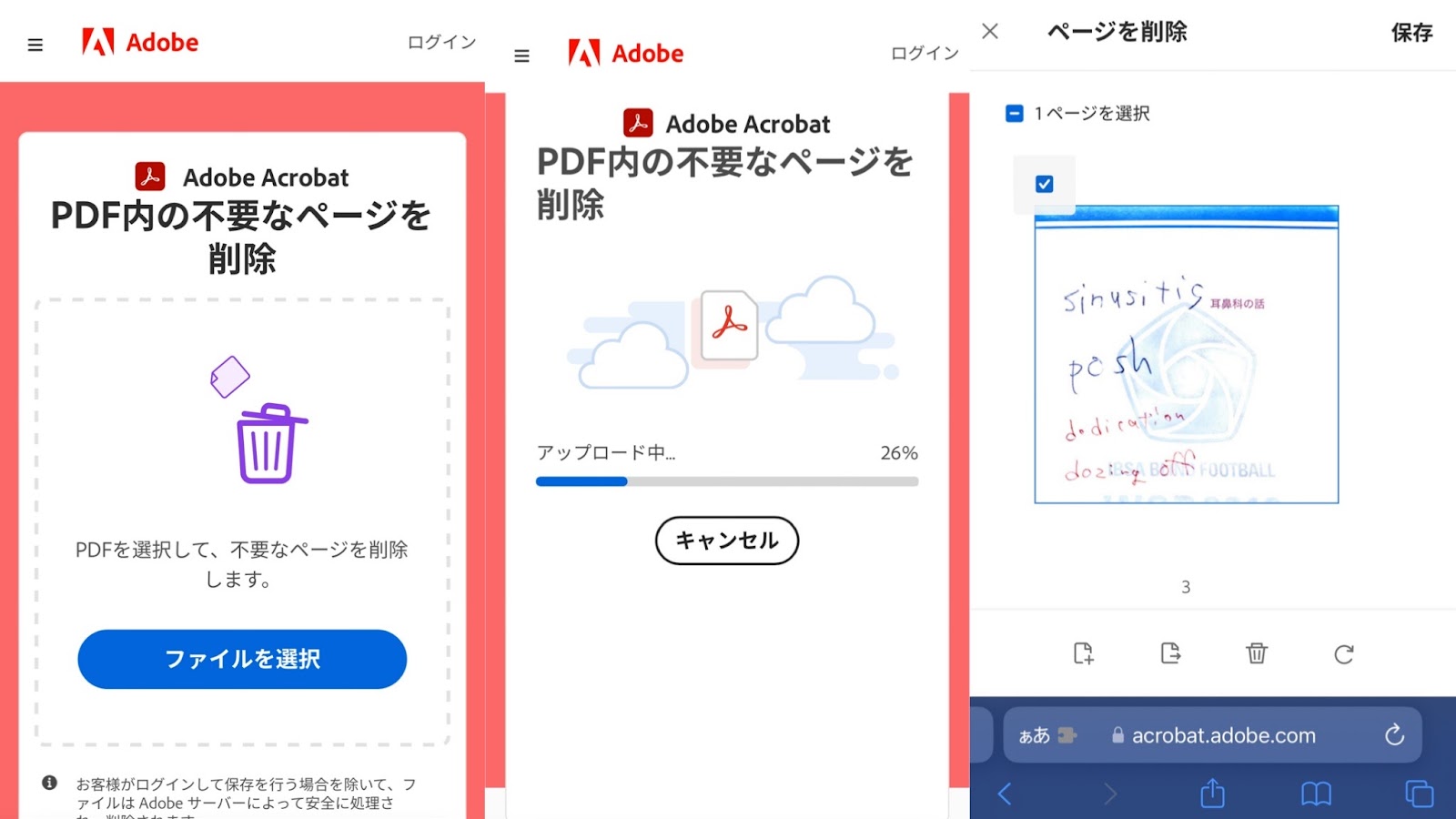
Acrobat オンラインツールは「PDFのページを削除」でいらなくなったページだけを削除することもできます。メモなどは、処理が終わったものだけ削除していくことで「あれ?これもう処理したっけ?」と無駄に迷うことがなくなります。
ブラウザ版での操作において、この記事のスクショではログイン機能を利用していませんが、ファイルの整理という観点では、ログインしてDocument Cloudをからめたほうがゴチャゴチャになりにくいと思います。
番外編:PC版はPDFをWordやExcelに戻してのデータ修正が便利
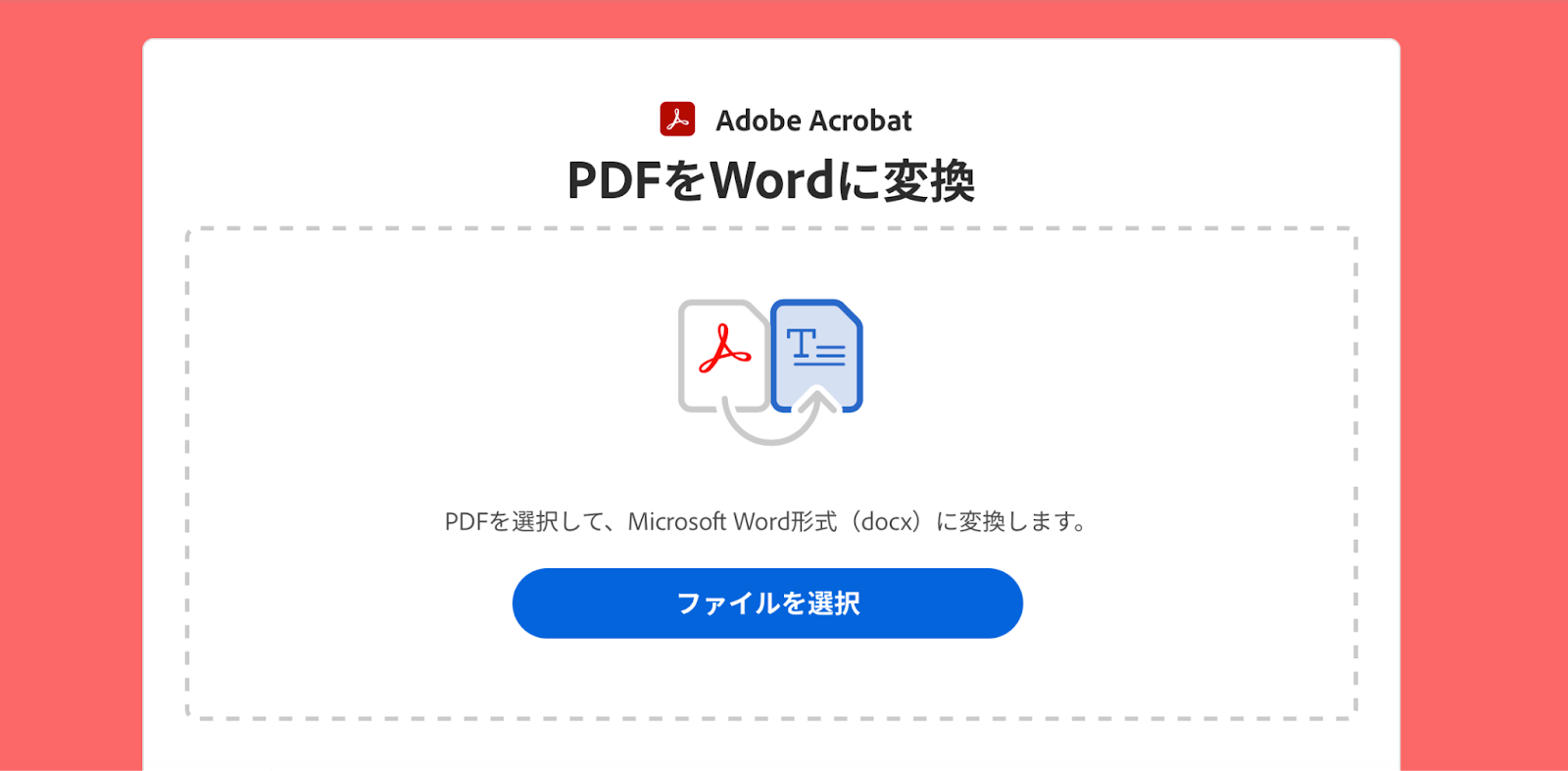
Acrobat オンラインツールはPC版もあり、個人的にはPDFをMicrosoft Word形式に戻せる「PDFをWordに変換」機能はありがたく使っています。
音楽活動で歌詞をもらう時はPDFでもらうことが多いのですが、以下のように行間がない状態で来ることがあるんです。

歌詞の行間にいろいろ書き込みたいのに、これだと何にもできないではないか!!!
スキマ!!!くれ!!!
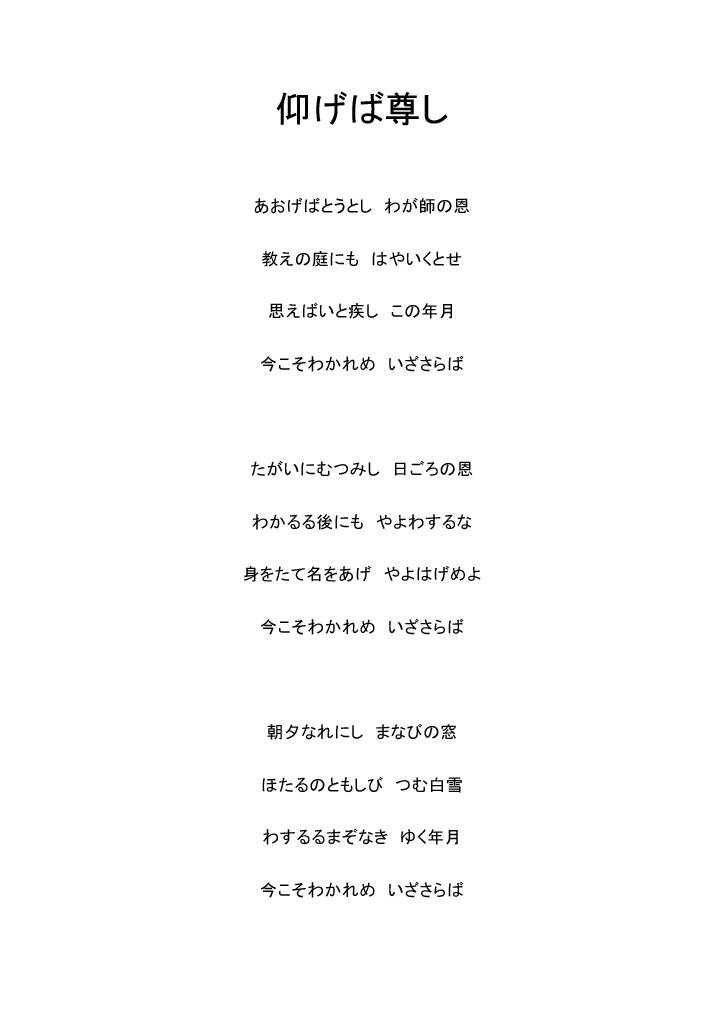
「PDFをWordに変換」機能でWord形式のファイルに変換、サイズや行間を調整したことで、歌う上でのメモを書き込みやすいレイアウトになりました。
印刷する時は「WordをPDFに変換」でPDF化すると、レイアウトが崩れることなく見たままプリントアウトできます。
余談ですが、たまーにもっとツワモノで、DMで謎にJPGで送ってくる人なんかもいたりします。
その場合は、スマホで保存→ログインした状態で「JPGをPDFに変換」→Document Cloud経由で「PDFをWordに変換」→Word形式を編集できるツール(Google ドキュメントなど)という経緯を経ることもあります。
このような「送った人ー!もうちょっと考えてくれませんかね」と思うケースでも、Acrobat オンラインツールがなんとかしてくれるの、強すぎます。
PDFを各種ファイルに戻す機能は「PDFをExcelに変換」や「PDFをPower Point、PPTに変換」などもありますので、合わせてご利用ください。
PDFの活用方法はアイデア次第でかなり広がる
とにかく紙の管理が苦手だった私が、情報の紛失や事故を減らすことに成功しているのは、PDFという存在が誕生してくれたおかげです。PDFの生みの親であるアドビのツールを使い、紙の情報をPDFという得意分野のデジタルに引っ張り込むことで、情報の整理と活用がかなりしやすくなりました。
今回は紙の整理にフォーカスしてAcrobat オンラインツールの機能を紹介しましたが、他にも私は、
・InstagramやLIPSの投稿用にPDFから画像素材を引っ張りたい時や、WordファイルにPDF資料を画像で差し込みたい時、PDFをブログに使いたいといった場合は「PDFをJPGやPNGに変換」を利用して素材として使える状態に
・「PDFを編集」でPDFで送られてきた台本に直接メモを書き込む
・SNSのDMでJPGで送られてきた領収書などはスマホ上で「JPGをPDFに変換」ですぐにPDF化、Document Cloud経由でPCに共有することで整理しやすくする
という方法でも、Acrobat オンラインツールを活用しています。
Acrobatオンラインツールは機能が豊富なので、10人いれば10人それぞれのかゆいところに手が届く使い方が見つかるツールだと思います。無料で使える機能も多いので(無料版は回数などの制限あり)、ぜひ気軽に試してみてください。