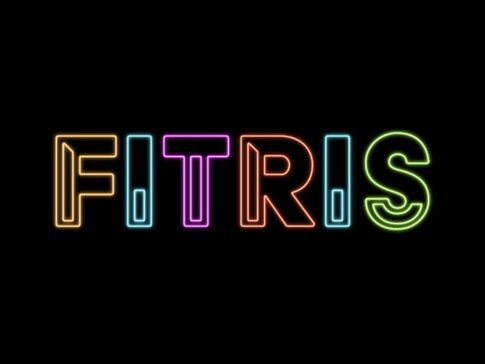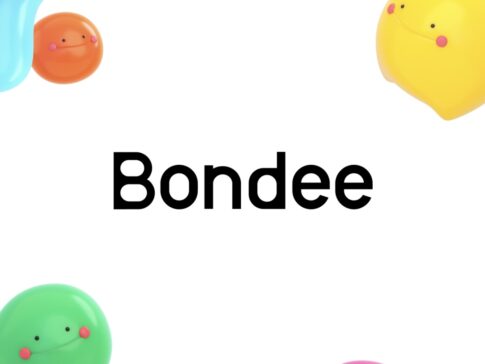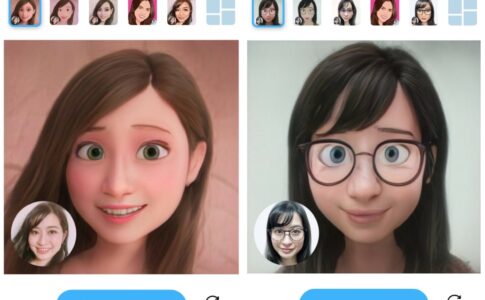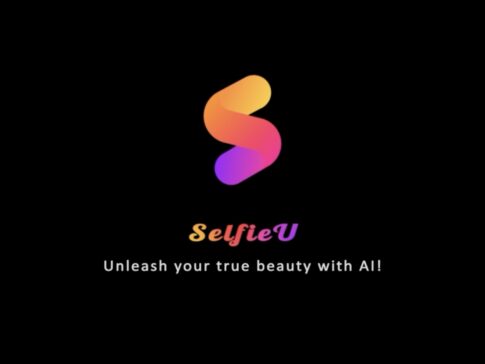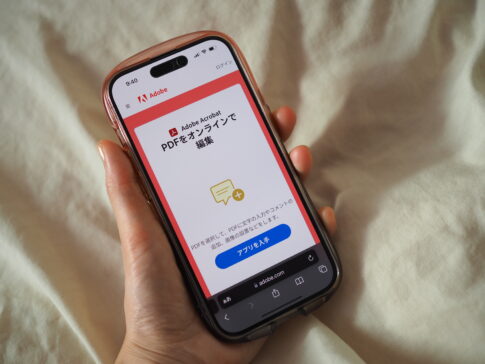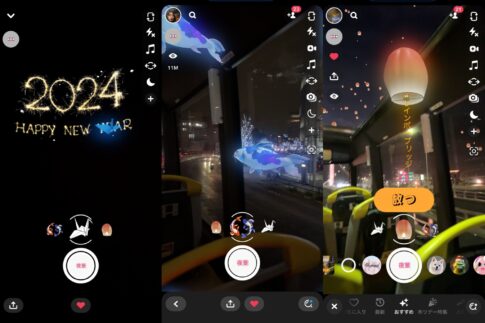スマホで動画コンテンツは今は見ない日はないのでは?と思うと同時に、自分で撮影した写真や動画もSNSでシェアするために、簡単に1本の動画にまとめて編集できたら嬉しいですよね。
今回Filmoraさんからお話をいただき、スマホ版のアプリを色々触ってみたので、作例をまじえつつ使い方をまとめてみました。
また、最近流行っているAIイラスト化もできちゃうので、そちらも試して遊んでみました!
Contents
動画編集アプリ『Filmora』のオススメポイント
直感的な操作が使いやすい
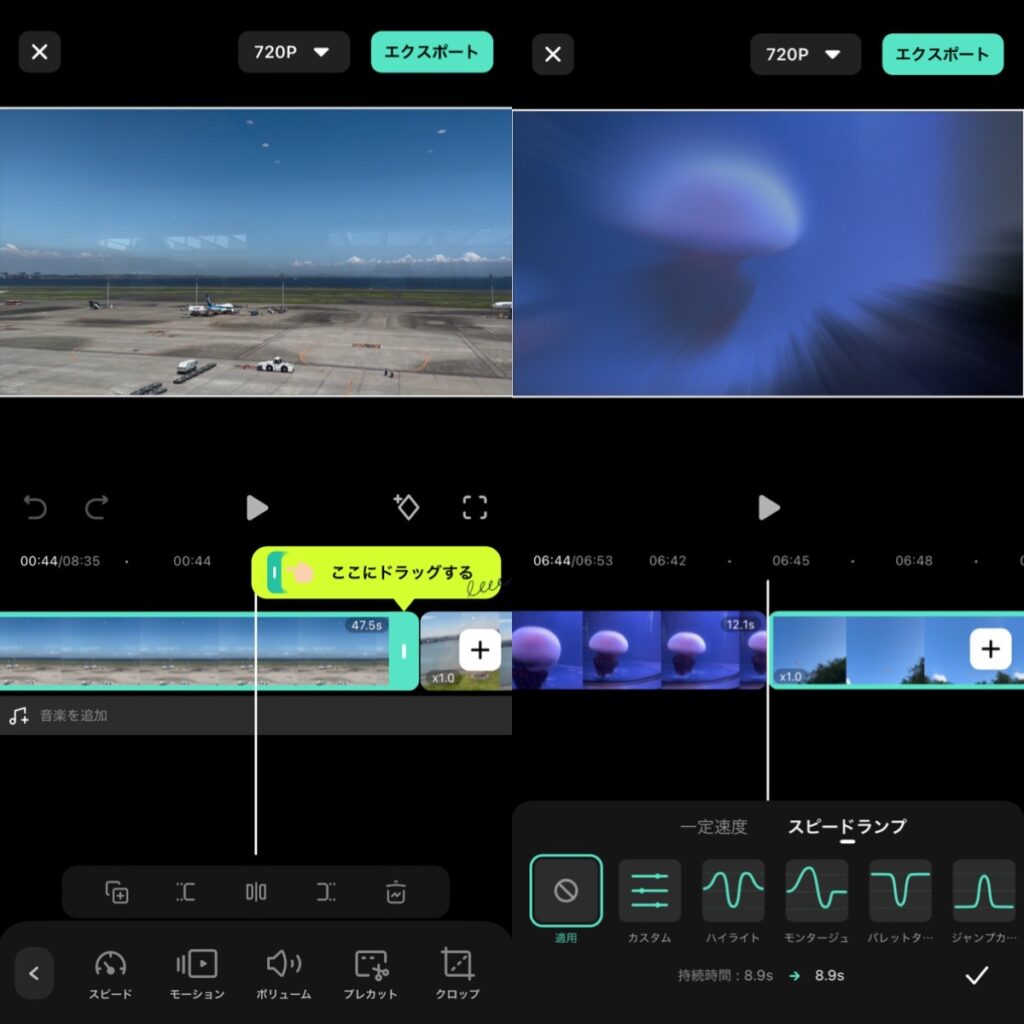
Filmoraのアプリは、簡単な動画編集であれば直感的な操作で動画が作れるような作りになっています。
編集したい動画を選んで、並び替えて、パートごとに長さをトリミングするといった操作は直感的でサクサク。文字入れやスピードの変更もプレビューや操作画面で直感的に仕上がりを判断できるので、作りやすいです。
スマホでSNSやYoutube向けの動画が作りやすい
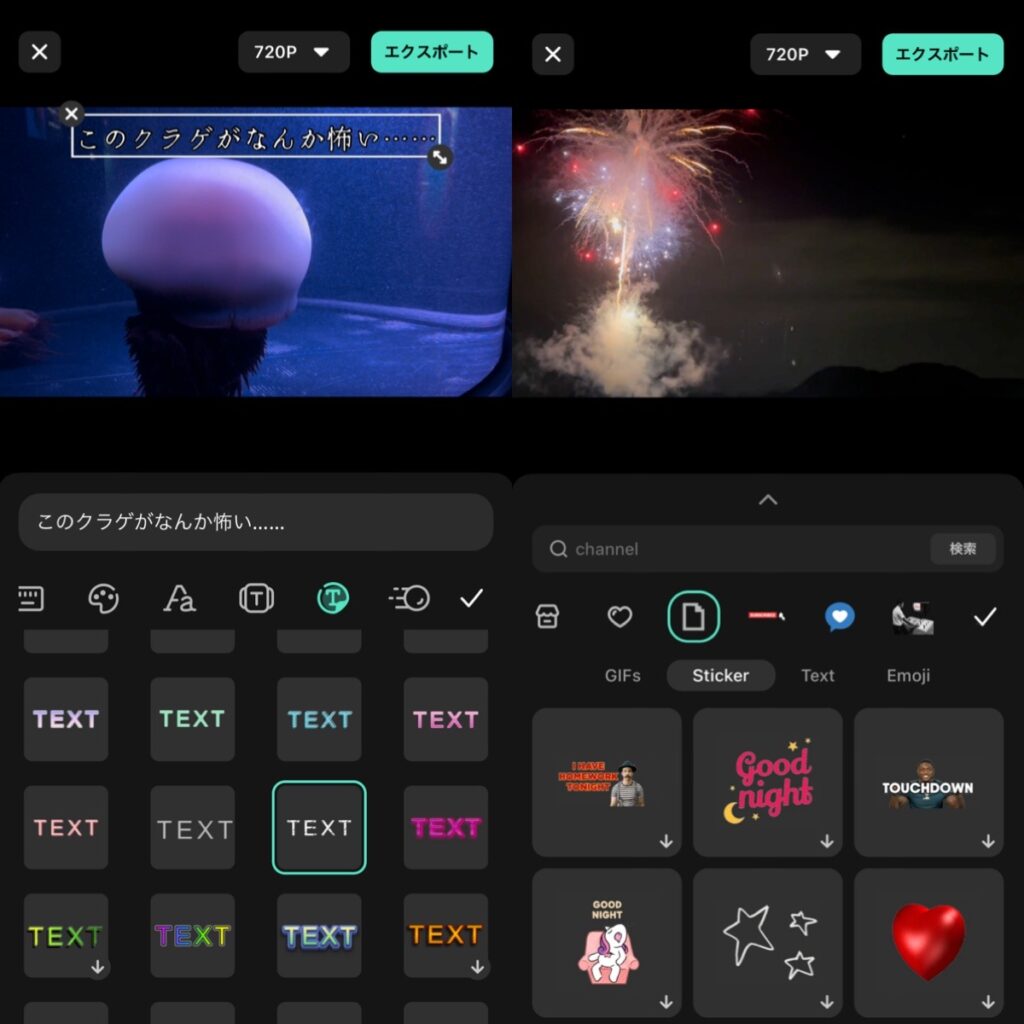
Filmoraのアプリはサクサクと操作ができるので、スマホでSNSやYoutube向けの動画を作成・編集するのに適しています。スタンプや文字装飾も可愛いものがたくさん揃っているので、スマホで見る上で目を引く動画が作りやすいんです。
AI画像機能でのイラスト動画の生成が楽しい
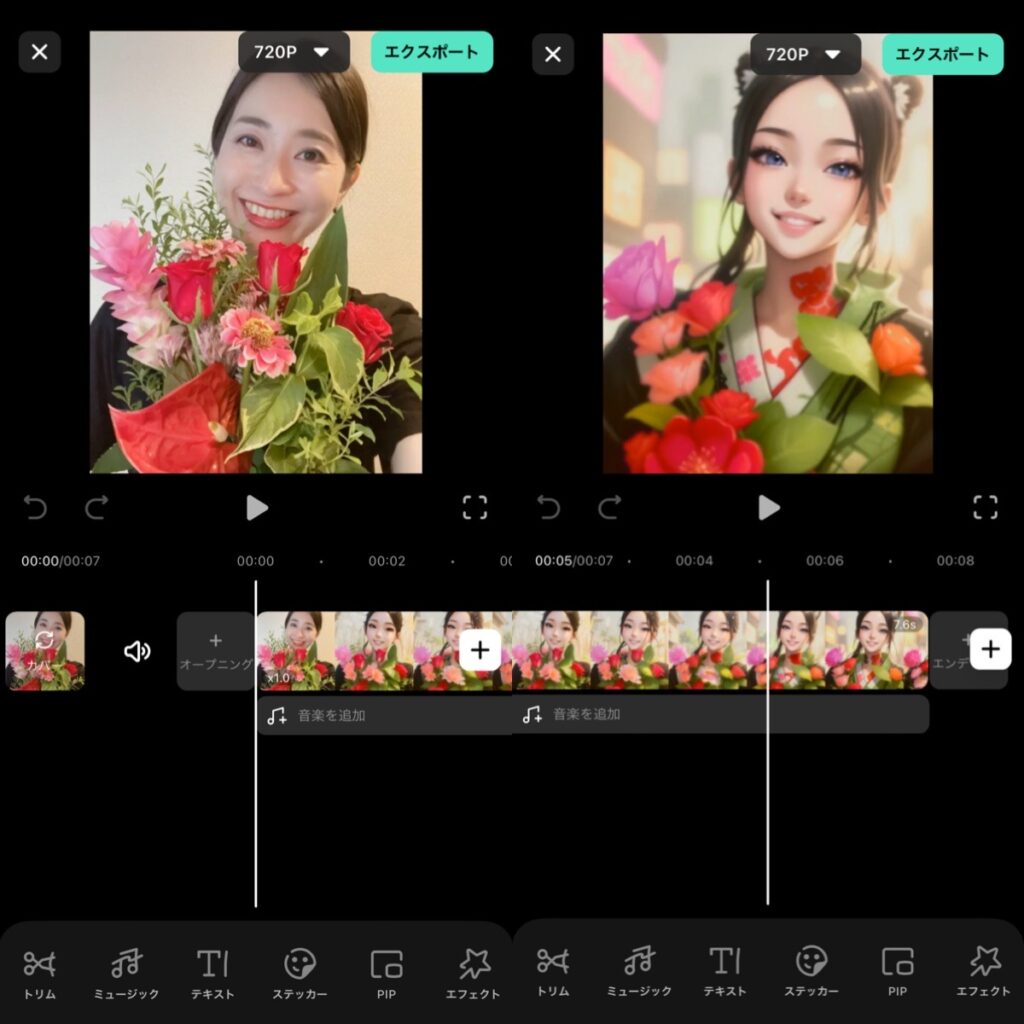
Filmoraのアプリでは「AI画像」という機能から、手持ちの写真をAIイラスト動画に変換することが可能です。
アプリでのAI画像変換は人物に限定したものが少なくありませんが、Filmoraは景色や動物からAIイラスト動画を作成することができ、テイストも指定することができます。AIイラスト動画のできあがりを一人で楽しむのはもちろんのこと、SNSでシェアすることで友達やフォロワーの反応で盛り上がることもできるでしょう。
AIでBGMや効果音が作れる
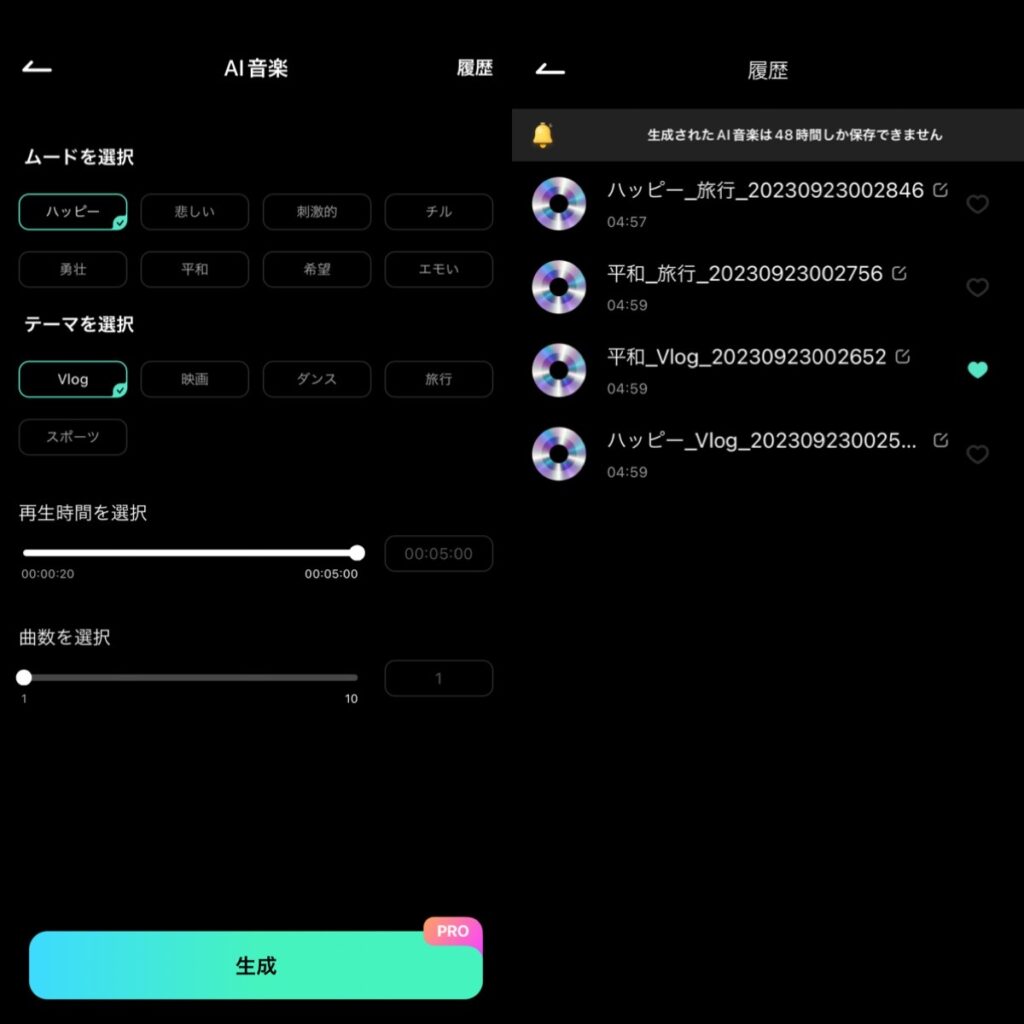
FilmoraのアプリのAIの機能は画像だけにとどまらず、BGMや効果音を生成することも可能です。
動画の雰囲気や撮影シーンに合わせた音を生成できるので、わざわざ音楽や効果音の素材を探し回ったり、別のアプリで音楽を作ったりしなくても良いんです。
実際に私も作例動画のためにいくつかBGMや効果音を生成してみましたが、スマホでの視聴においては薄っぺらさを感じず、クオリティ高めだと思います。
友達とシェアすると楽しそうなテンプレートがたくさんある
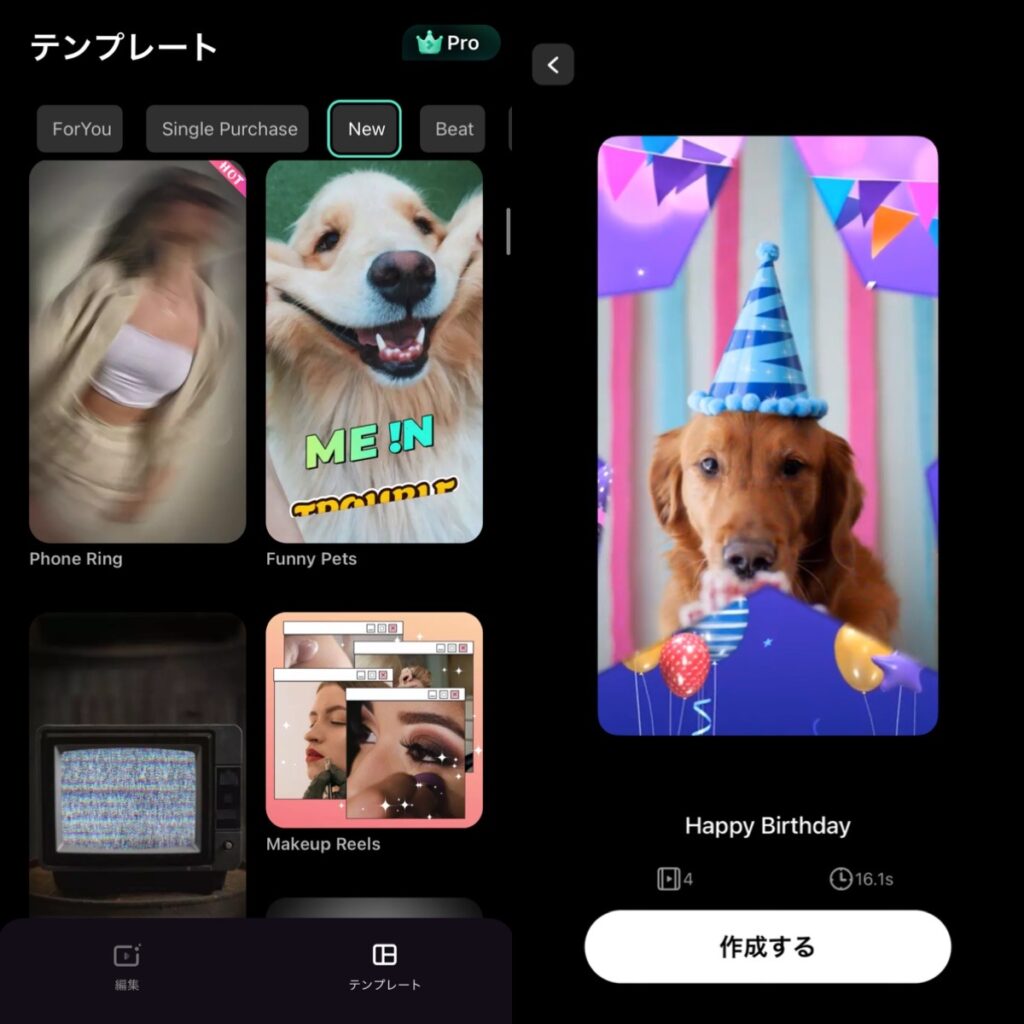
Filmoraには友達同士で楽しむのにぴったりなテンプレートがたくさんあります。
テンプレートを選んで、写真を選ぶだけで目を引く動画に仕上げられたり、おもしろ動画系になるものもあったりするので、カメラロールにある何気ない写真や動画を簡単にレベルアップさせてシェアできるんです。
Filmoraアプリの基本的な使い方
今回記事を書くにあたって、夏の思い出動画をFilmoraアプリで作ってみました。
この動画を編集するプロセスを中心に、Filmoraアプリの使い方をご紹介します。
使用画像・動画の選択と取り込み
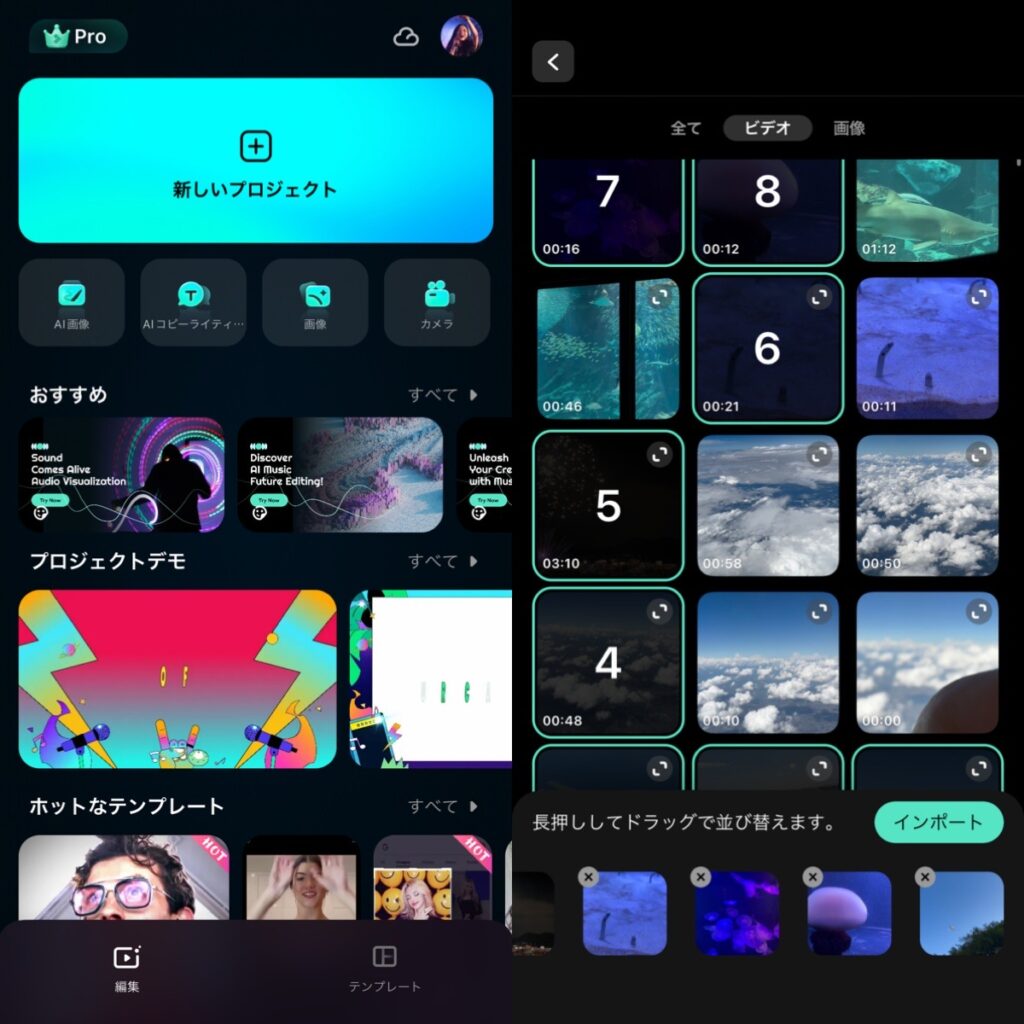
新しい動画を作成するには、Filmoraアプリを開き「新しいプロジェクト」をタップします。
取り込みたい動画や写真、イラストなどの素材を選択し「インポート」をタップして、動画編集画面に取り込みます。
同時に選択できるのは画像・動画は30点までです。
トリミング
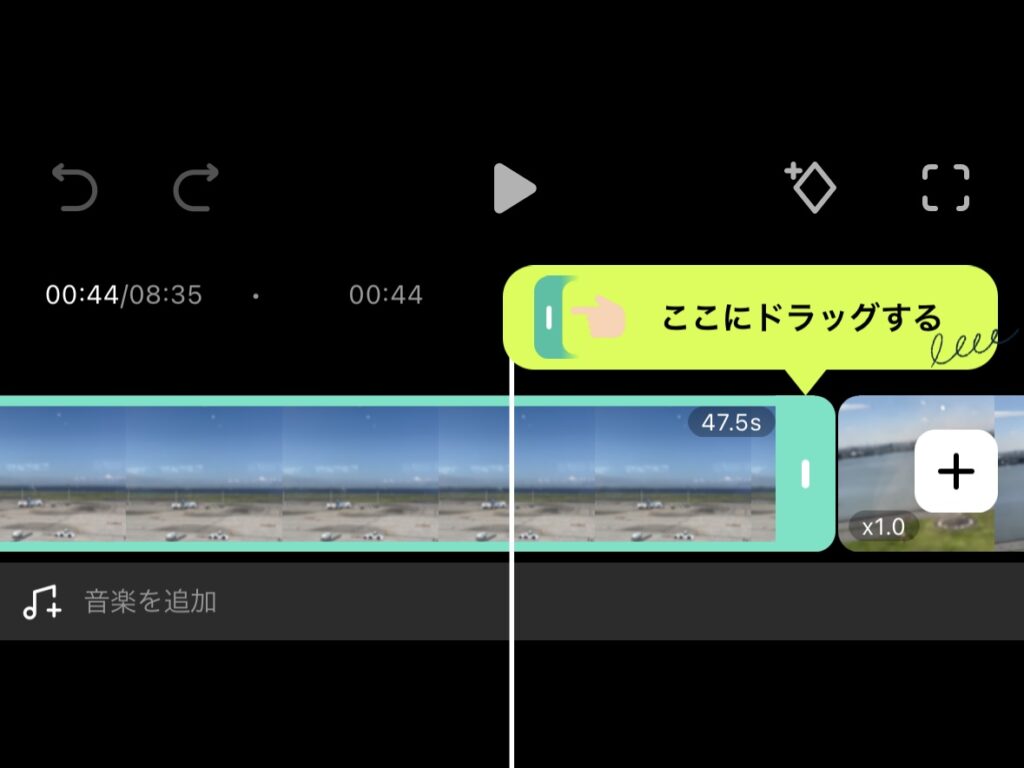
取り込んだ動画は、パートごとに長さを調整したり、余分な部分をカットしてトリミングしましょう。トリミングも直感的に動かして長さを決めるだけなので簡単です。
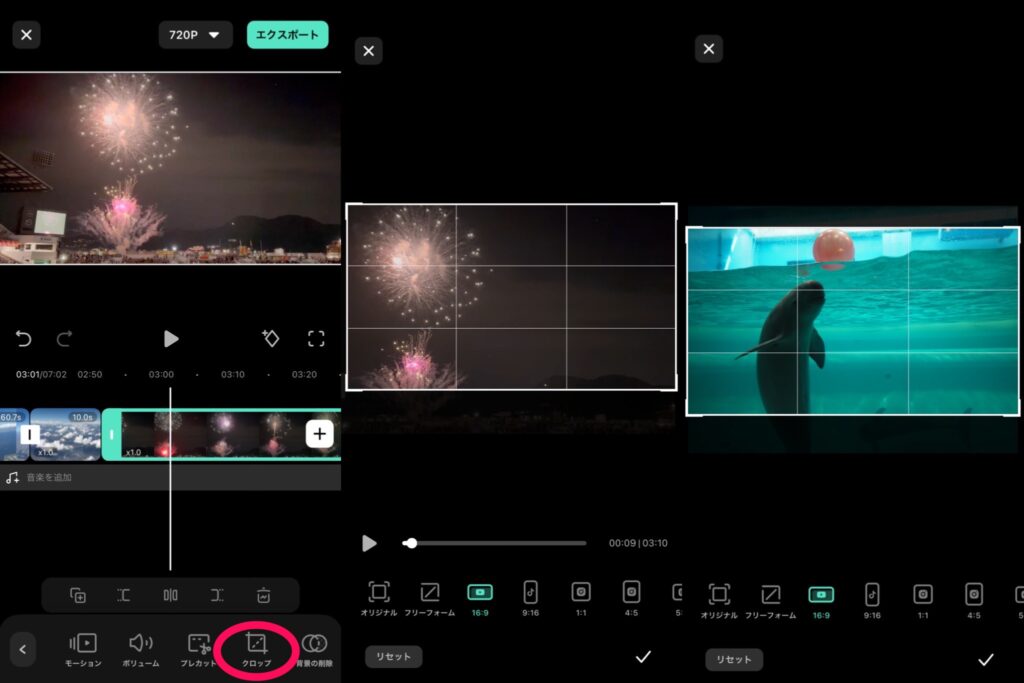
また、動画画面の端っこの部分を切り取りたい場合などは、クロップで画面自体をトリミングすることもできます。
この動画では、花火の動画の部分で花火にフォーカスさせるためにクロップ機能を使い、周りの景色を削っています。また、写真を挿入した部分は画面の比率が違っていたので、こちらもクロップ機能で動画に比率を合わせています。
フィルターや画像の色調整
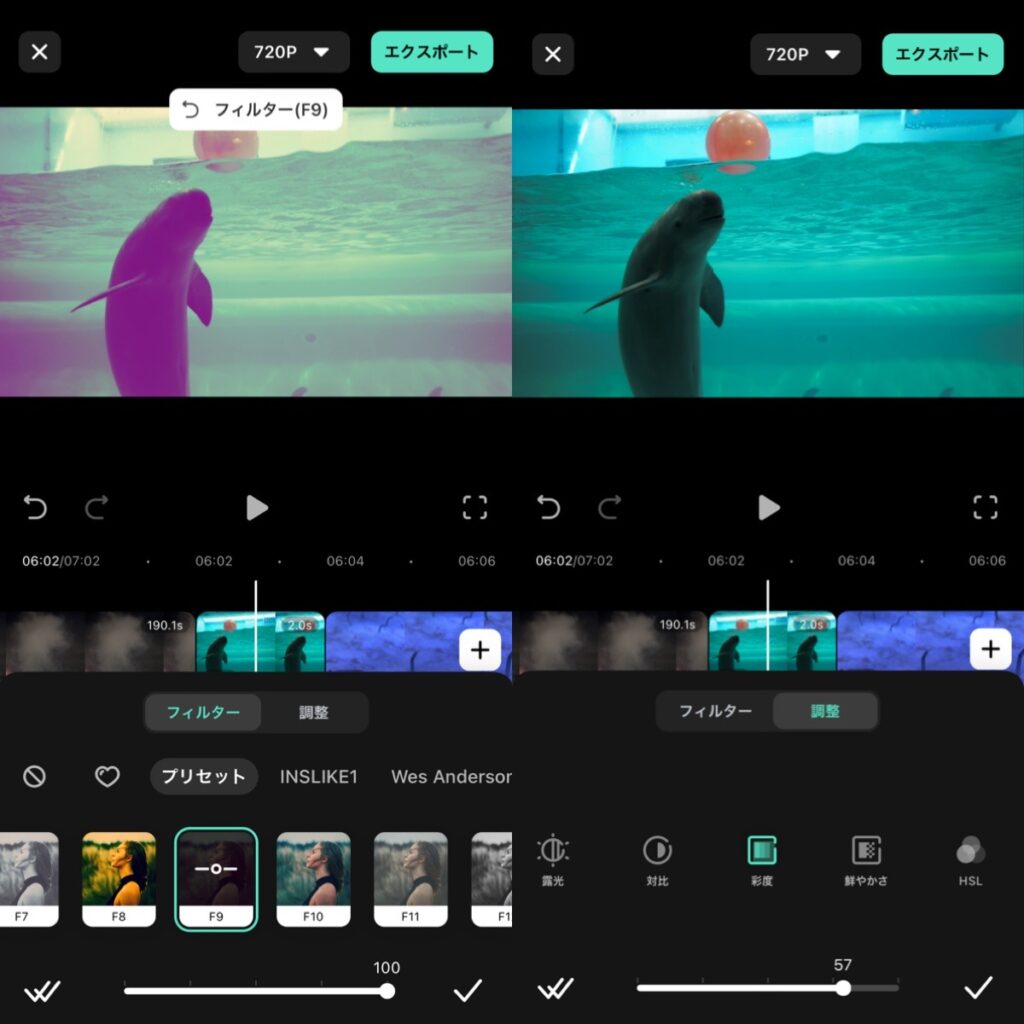
動画の色調を変えたい時には、動画のバーを選択して「フィルター」機能や「調整」機能を使います。
フィルターは映画っぽくしたり、レトロっぽくしたりとガラッと雰囲気を変えたい時にオススメです。
動画の雰囲気自体は変えたくないけど、明るくしたり、彩度を上げたり、影で落ちている部分を引き上げたりしたい場合は調整機能を利用しましょう。
スピード調整(早送り・スローモーション)
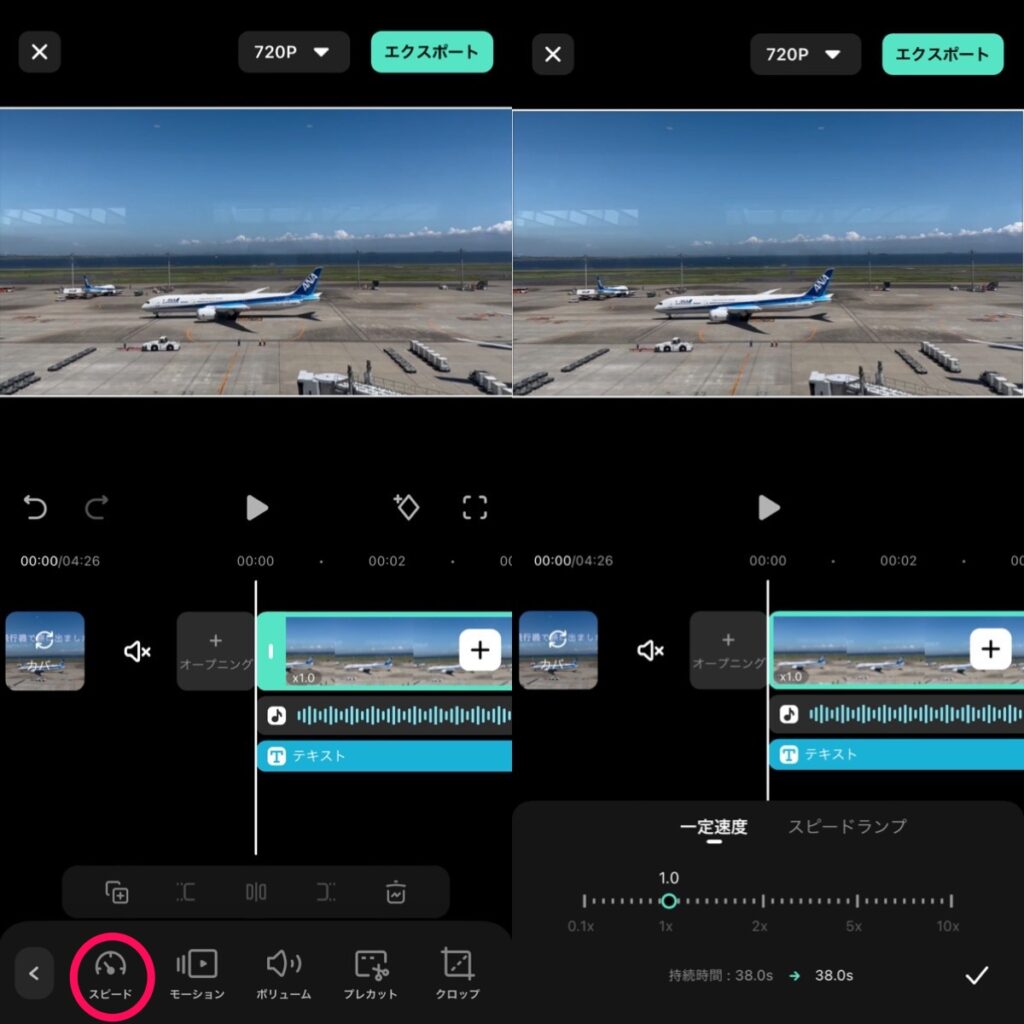
・動画を2倍速にしたい
・逆にスローにしたい
・一部分だけ速度に変化をつけたい
・動画の再生速度を徐々に上げたい
こういった時には「スピード」機能を使います。
使い方は、まず再生速度を変更させたい動画パートを選択後、スピードを選択します。
その動画パート部分の再生速度を一律で変化させたい場合は「一定速度」から好みのスピードを指定します。
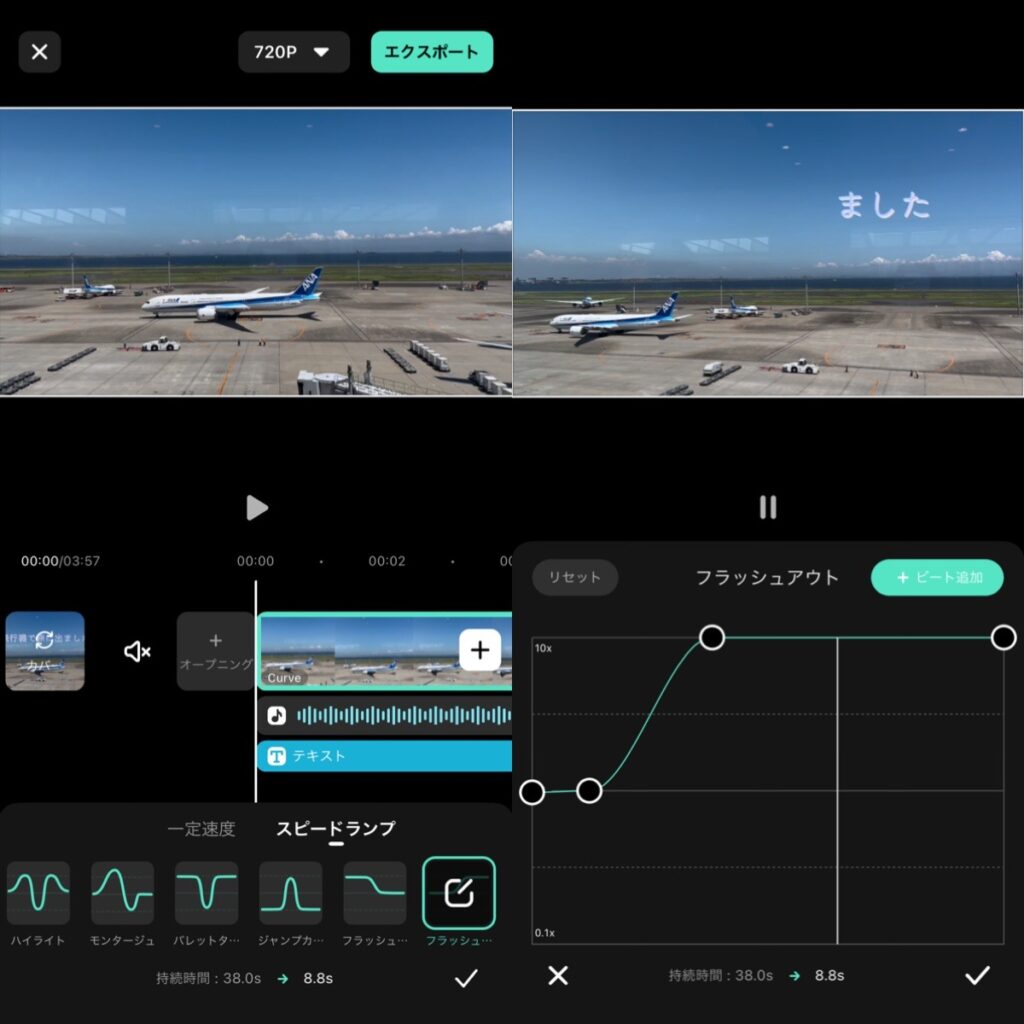
再生速度に変化をつけたい場合は「スピードランプ」から好みの速度変化テンプレートを選ぶと簡単です。テンプレートからさらにカスタムすることも可能です。
文字入れ・テロップ作成
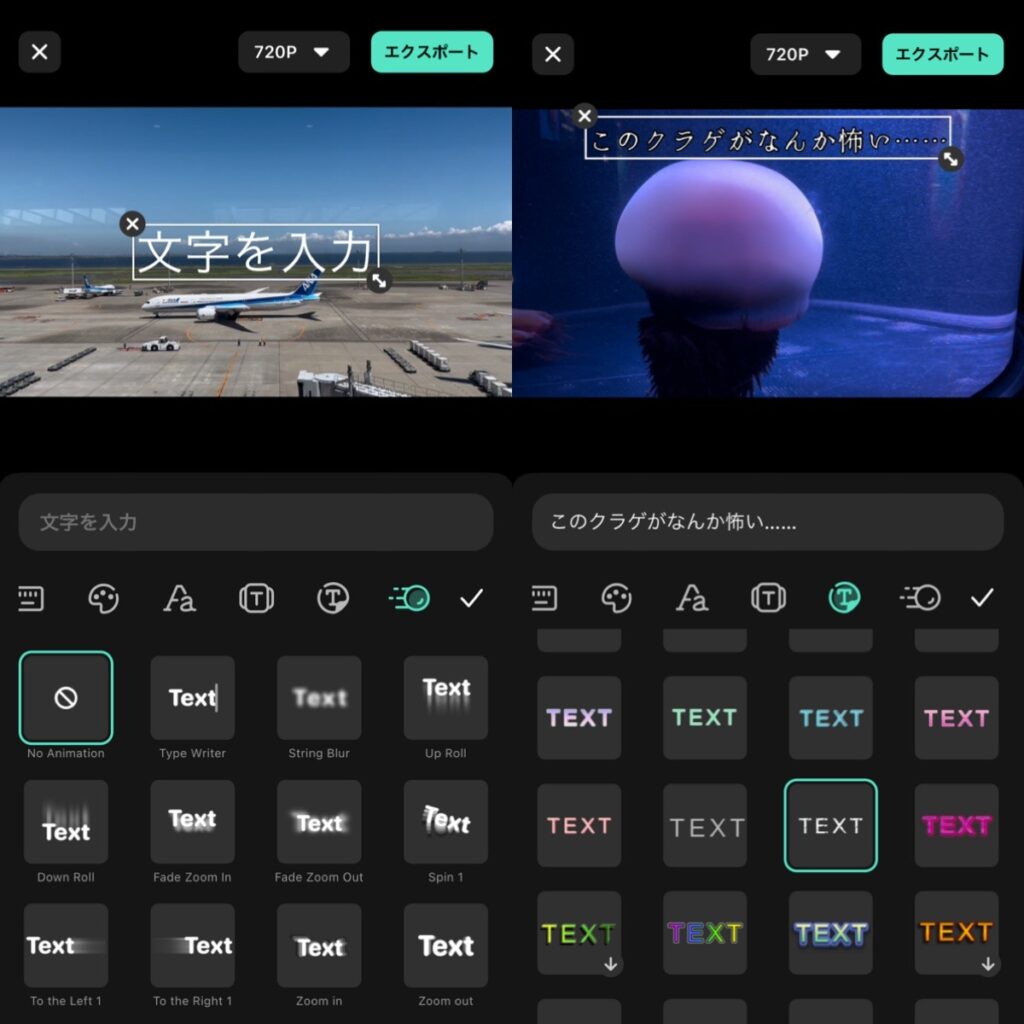
動画への文字入れもFilmoraならとても簡単です。
文字を入れたいタイミングにカーソルを合わせ、「テキスト」をタップ、「追加」で表示させたい内容を入力しましょう。
色の変更やフォントや文字スタイルの変更をすると、動画の雰囲気により合うテロップに仕上げることができます。
AI音楽を入れる(生成される音楽は5分まで)
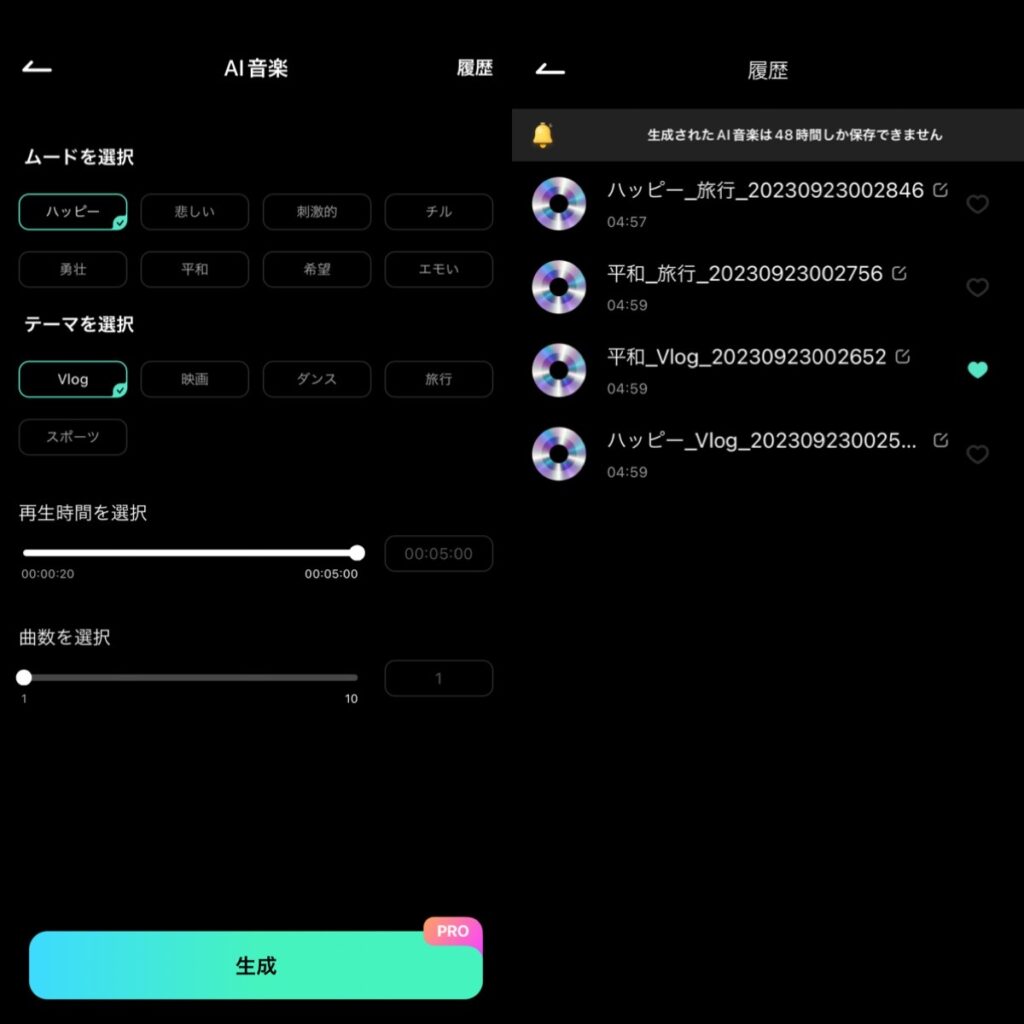
BGMを入れたいけど、他の誰かの動画とかぶりたくないし、素材を使うとよくあるあの音楽じゃんって思われちゃうかもしれません。かといって自作は時間がかかるし、ハードルが高いですよね。
FilmoraアプリはAI音楽機能で5分までの楽曲を生成できるので、ありそうで他にないBGMを使用することができます。AI音楽は「ハッピー」「エモい」などのムードと「Vlog」「ダンス」といったテーマを指定して作るので、動画の雰囲気に合う音楽を生み出すことができます。
著作権フリー音楽も選べる
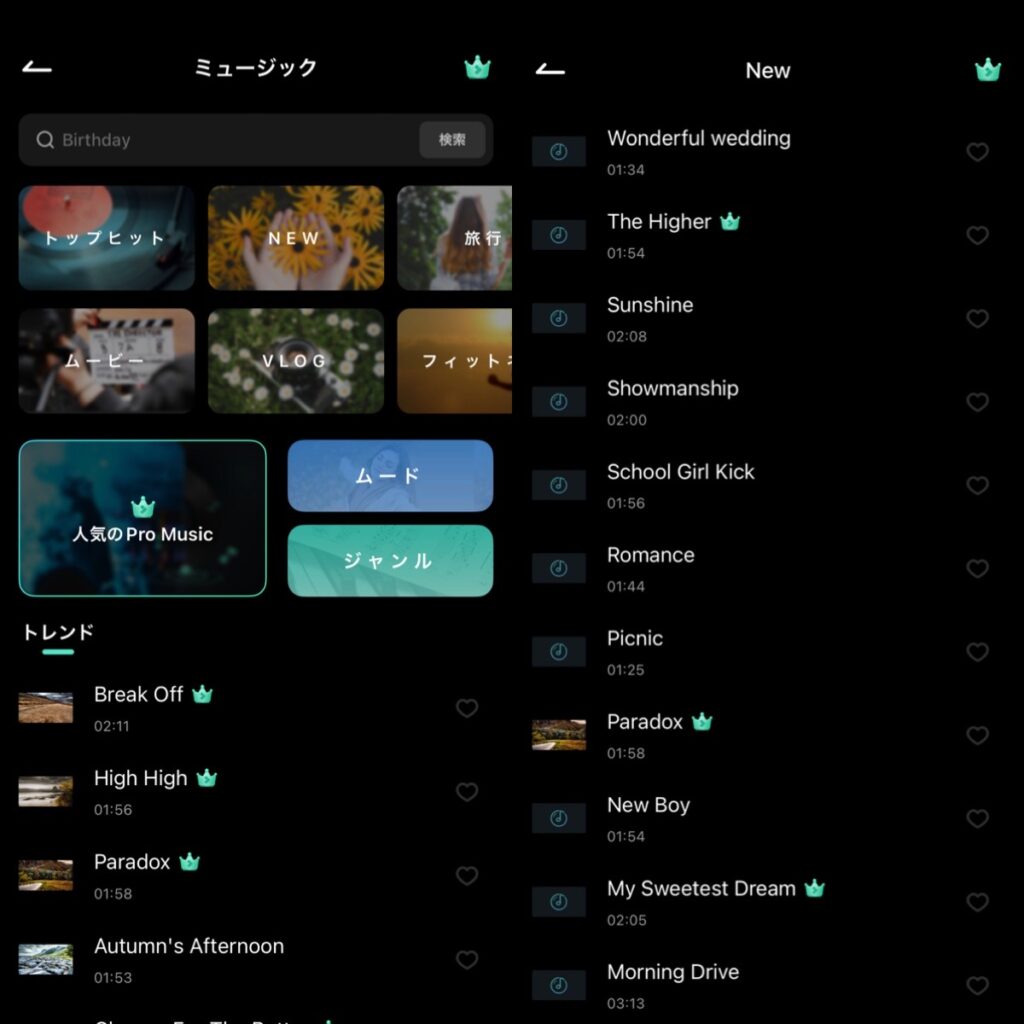
Filmoraアプリには「ミュージック」から著作権フリーのBGMも選べるようになっており、オシャレなものがたくさんあります。ムードやジャンルなどはAI音楽よりも細かく分けられているので、BGMでいい感じにしたいけどそこまでこだわりはないという人は「ミュージック」からBGMを選ぶ方が手軽です。
AI効果音を入れる
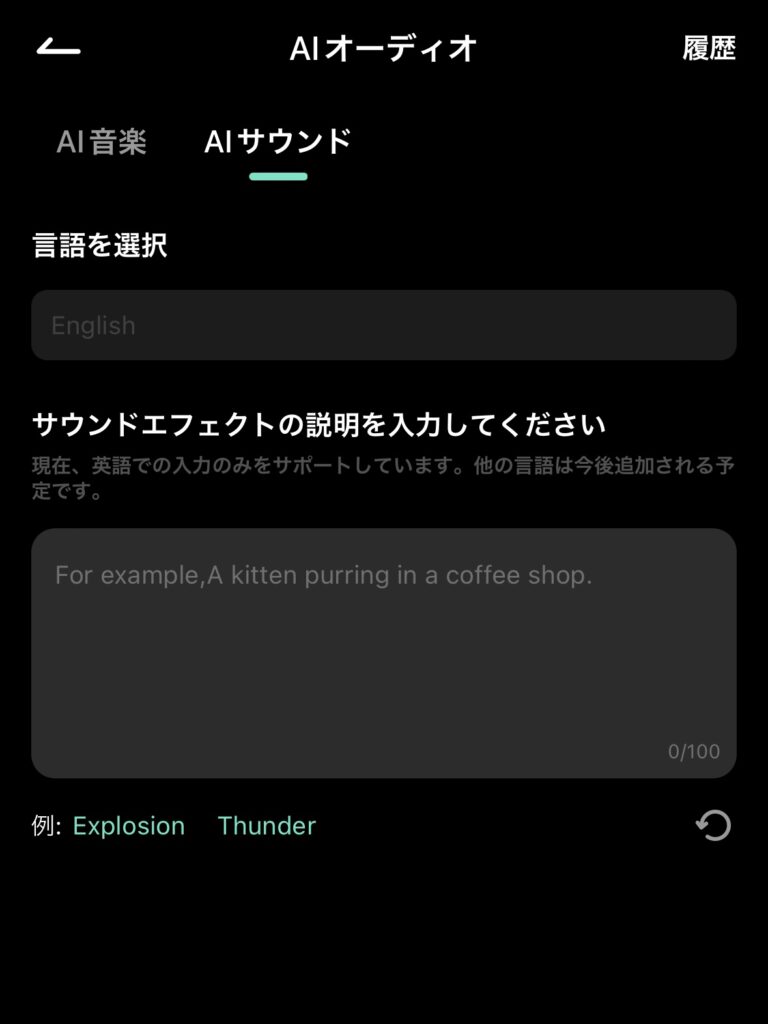
Filmoraアプリの9月末のアプリのアップデートから「AI効果音」機能が利用できるようになりました。AI効果音の画面で生成したい効果音を入力するだけで、独自のエフェクトを作成してくれます。
この機能は花火のパートで使用しています。花火の音は入れたかったけど、自分のリアクションを含む周りの人の声がかなり入ってしまって元の音声は消さざるを得なかったため、どうしようかと悩んでいたところにこの機能がタイミングよく追加されました。効果音があることで、動画の雰囲気が盛り上がってさらに完成度が上がりました!
2023年9月時点では、英語でのテキスト入力のみ対応しています。
スタンプの探し方
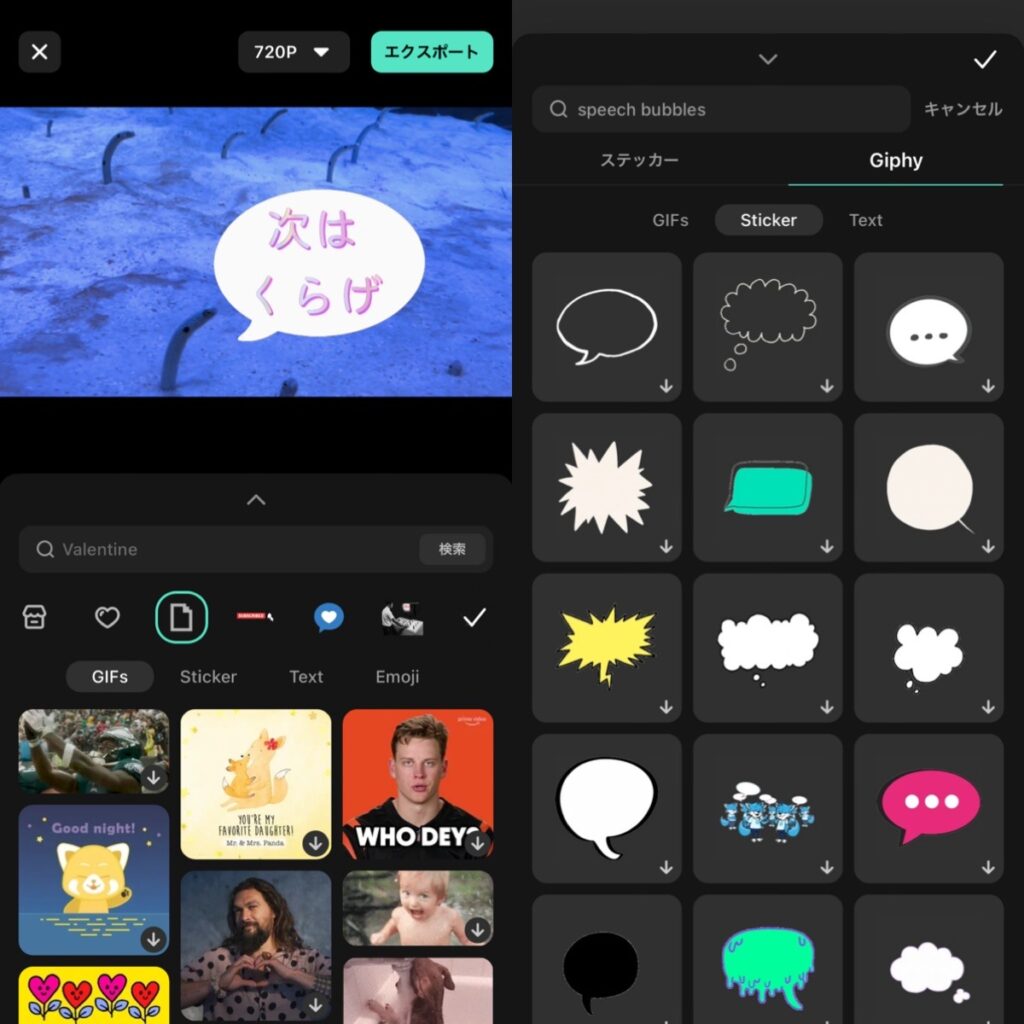
Filmoraの画面でスタンプを使いたい場合は「ステッカー」から探します。
このスクショのようなシンプルなスタンプは、検索をかけてからGiphy→Stickerの順でタップしていくと見つけやすいです。日本語でも検索はできますが、いい感じのが出てこない時には英語での検索も試してみることをオススメします。
レイヤーの順番の扱い
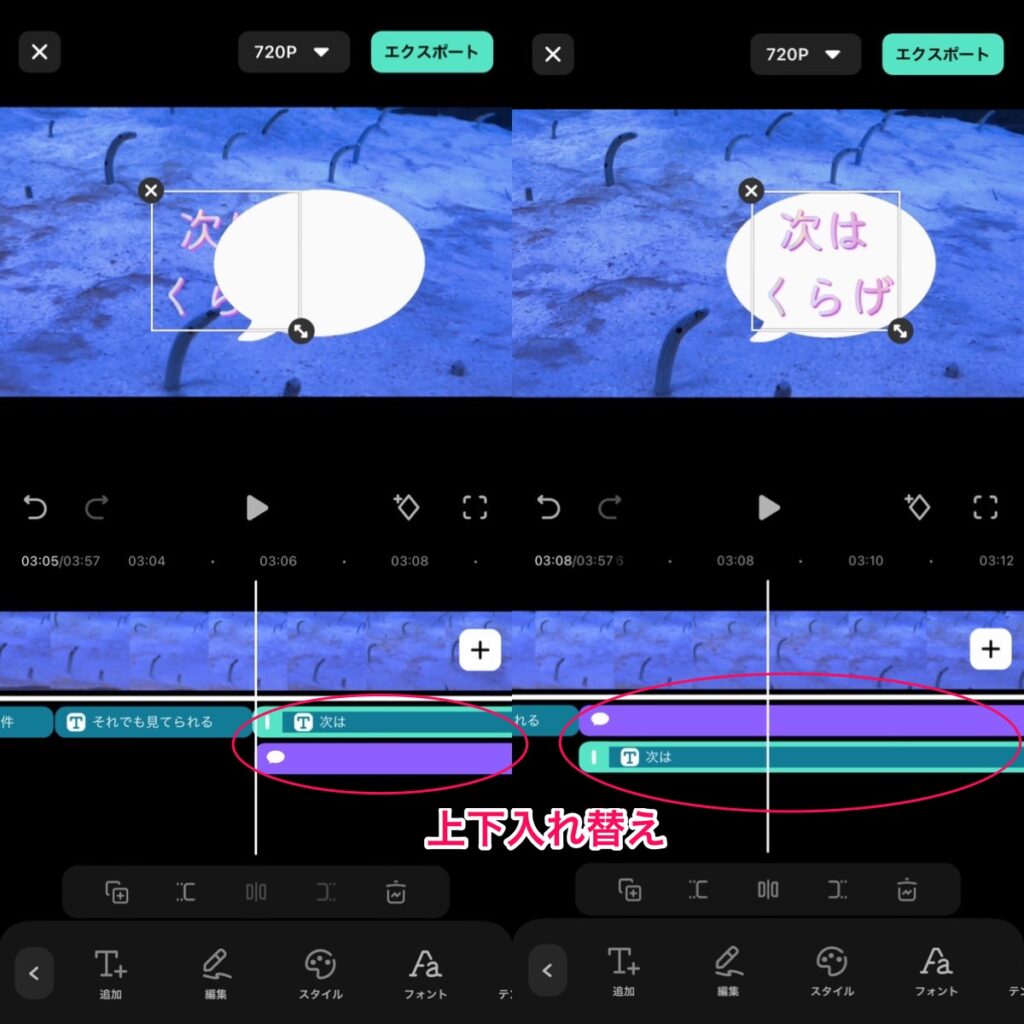
スタンプを使用した際に、スタンプよりも文字が上にきて欲しいのに、できない!という事態が発生してしまいました。
文字やスタンプなどのレイヤーの順番の変更は、画面下のタイムライン部分のバーを入れ替えることで、装飾が重なる順番を変更することが可能です。下に表示されているものほど、動画上では上に表示される仕組みになっています。
モザイクを入れたい時は?
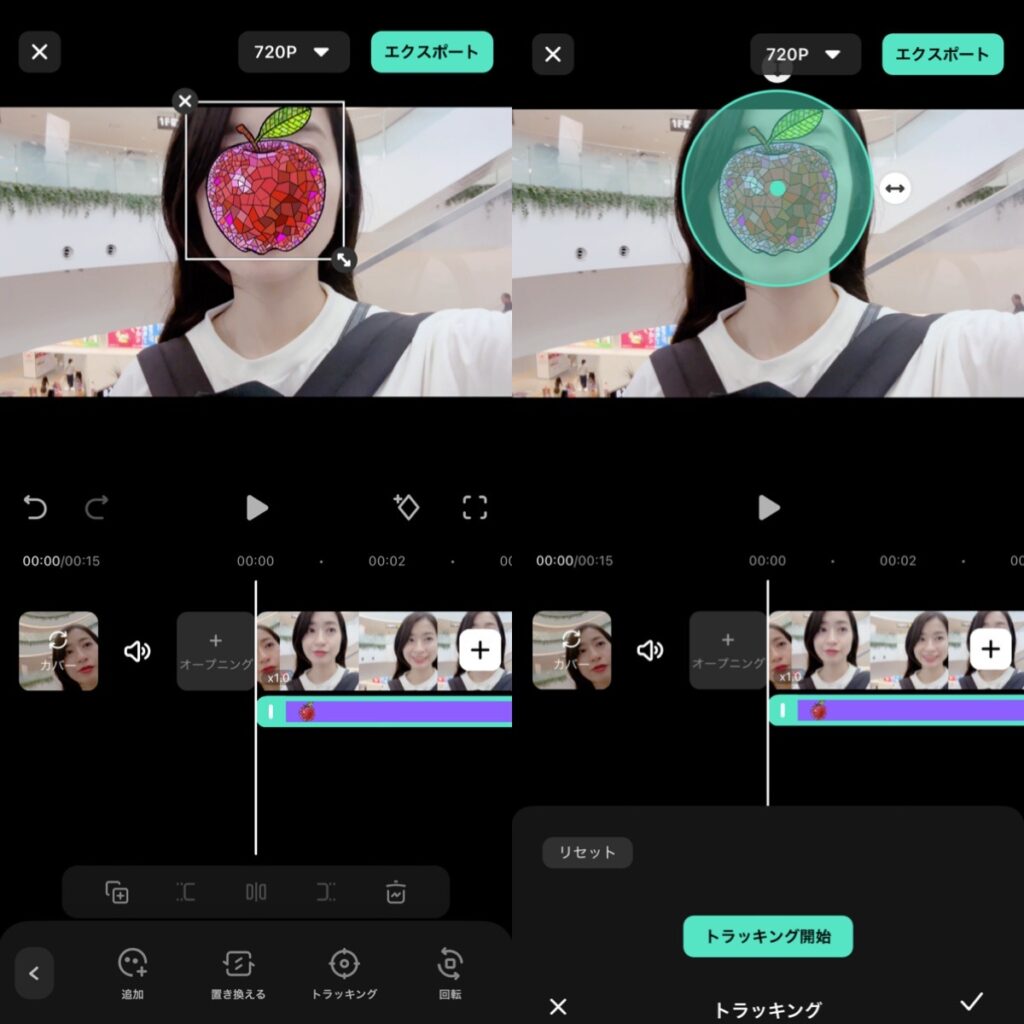
Filmoraアプリには、モザイクに特化した機能は搭載されていません。
ステッカー機能を利用し、トラッキング機能でステッカーを顔などに固定させることで顔を隠すことはできます。ステッカーの中にもモザイクっぽいものがちょこちょこあるので、それを選択するのもありでしょう。
今回自分の自撮りで試したのですが、横を向いたりすると顔が出てしまうこともあるので、トラッキングの範囲を調整したり、ステッカーの表示サイズを調整することでうまいこと顔を隠し続けることはできました。
AIイラスト生成が面白い
Filmoraアプリでは、AIが写真からイラスト動画を生成してくれる「AI画像」機能が使えます。
ショート動画として生成されるので、いくつかのイラスト動画をつなぎ合わせて1つの動画にしても良さそう。
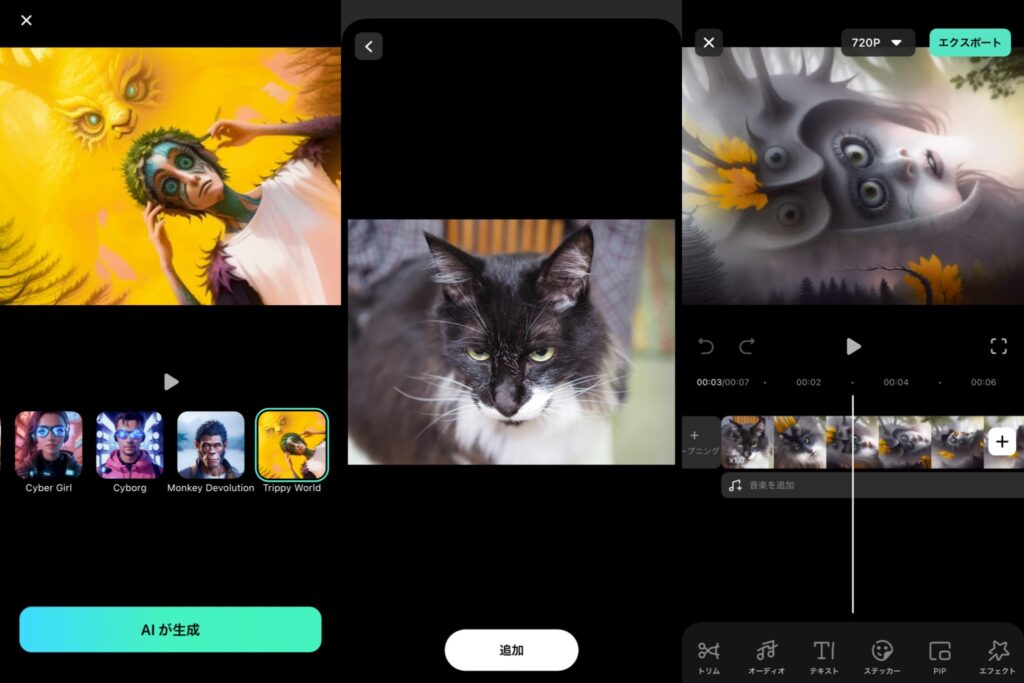
使い方は、写真とテイストを指定してAIが画像を生成するのを待つだけです。
既存のアプリの静止画生成と違い、1つの写真から少しずつ変化して色々なAIイラストが登場するのが個人的には面白いと思いました。
Filmora Proの機能
Filmoraアプリは無料でも利用できますが、Pro版にアップグレードすることでさらに使いやすくなります。年間契約なら1ヶ月あたり¥420ほどなのでリーズナブルだと感じています。
3日間は無料トライアルがついているので、気になる人はまずお試ししてみてください。
・ウォーターマークなし&広告なし
SNSに投稿するのに、アプリのロゴって正直入って欲しくない。Pro版はウォーターマークなしでの動画の書き出しが可能です。また、広告もなくなるのでよりサクサク動画編集ができるようになります。
・Filmoraの全てのPro版機能の解除
AI機能などは無料版では回数制限などの機能制限があります。
AIも一発で好みの音楽を生成できるとは限らないし、ストレスなく利用するならPro版の利用がオススメです。
・全てのステッカー&フィルターを利用可能
ステッカー(スタンプ)やフィルターは一部は無料で使えますが、制限なく使うためにはPro版が必要です。当然と言えば当然だけど、可愛いステッカーや凝っているフィルターってPro版の率が高めです。
・10,000曲以上の音楽が使用可能に
「ミュージック」のライブラリ内にある楽曲で、王冠マークがついているものはPro版が必要です。
・1GBのWondershareドライブストレージ
作品やメディアを保管しておけるクラウドストレージが1GB分利用可能になります。
Filmoraでの動画編集をPCからも行う人は、アプリから課金するよりも、PCからマルチプラットプランに申し込んだ方が使いやすいでしょう。Wondershareドライブを利用してデバイスを跨いでデータを利用しての制作も楽になります。